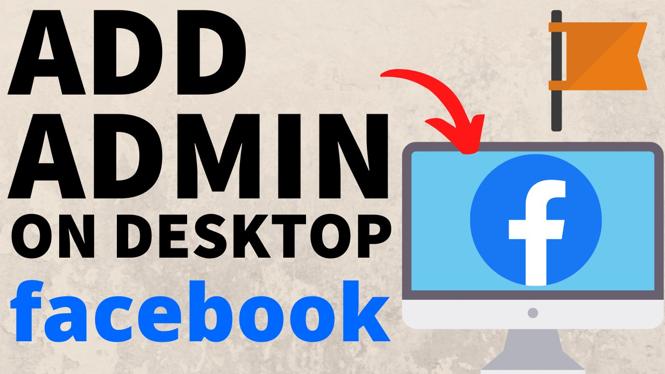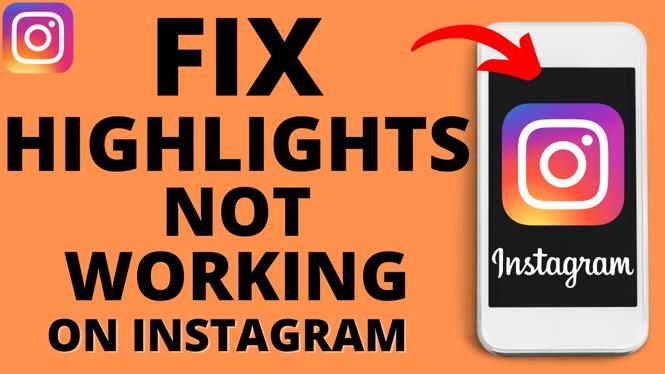How to send custom text responses on Garmin Forerunner 645? In this tutorial, I show you how to customize your text message responses on the Garmin Forerunner 645, as well as give you a quick tutorial on how to send those responses. This is great if the pre-defined messages aren’t to your liking, if you want to include an inside joke, or if you need to customize them to meet your professional needs.
Order One Today 👇
Garmin Forerunner 645 Music: https://geni.us/Garmin645M
Garmin Forerunner 645: https://geni.us/Garmin64
Useful Accessories 👇
Garmin Forerunner 645 Extra Charging Cable: https://geni.us/645ChargingCable
Garmin Forerunner 645 Screen Protector: https://geni.us/645ScreenProtector
Garmin Forerunner 645 Replacement Watch Band: https://geni.us/645WatchBand
Video Tutorial:
Note: this is only currently available on Android phones.
Follow the steps below to respond to text messages on your Garmin Forerunner 645:
- Select the message notification that you would like to respond to by selecting the Start/Stop button.

- From here, you can Dismiss or Reply. Select Reply. Here, you will see all of the pre-configured text message responses on your smartwatch. Scroll to a response that you would like to send and then select it by hitting the Start/Stop button. To customize, see below.
- You should see Reply Sent confirmation once the message has been processed.
Download the Android Garmin Connect App here: https://play.google.com/store/apps/details?id=com.garmin.android.apps.connectmobile&hl=en_US
Follow the steps below to configure custom text responses on your Garmin Forerunner 645:
- Open the Garmin Connect app on your Android phone.
- Select the Menu button (three horizontal lines in top left).
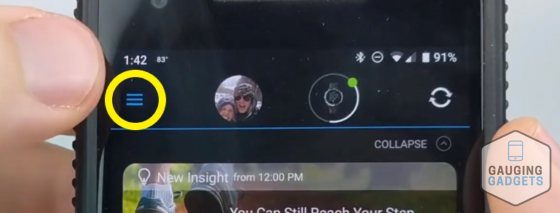
- Scroll down and select Garmin Devices and then select Forerunner 645.
- Scroll down and select Sounds and Alerts.
- Scroll down and select Text Response. Here, you will see your currently-enabled text responses (red circle with horizontal line inside). If you scroll down, you will see other pre-configured responses, to select one of those, enable them by selecting the blue plus mark. Re-order them by dragging the icon that has three horizontal lines and and arrow pointing up and down. To completely remove a response, select the trashcan symbol beside it. To remove it from your currently enabled list, select the red negative symbol beside the message.
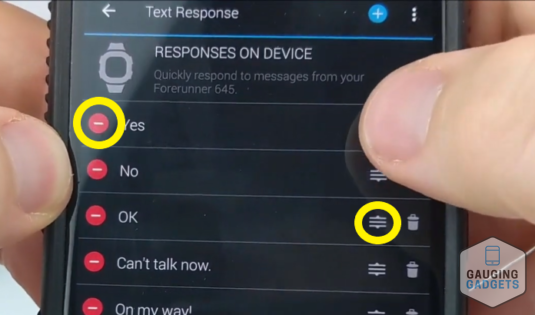
- To create a custom text response, scroll to the top of your current responses and select the blue plus symbol. You will be prompted to type a response, so just type in whatever you would like to add (EVEN EMOJIS!!!!!!) 😄. Select OK when you are done.
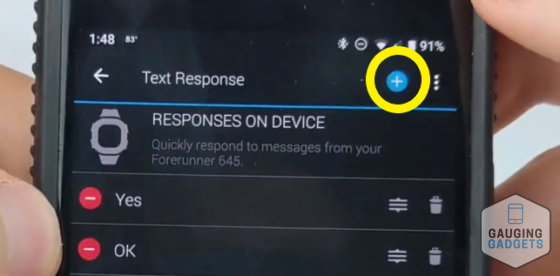
- To save, back out of the screens until you have returned to the main page of the Garmin Connect App.
- Confirm that the messages were added by returning to your smartwatch and responding to a text message. Note that any emojis you create in the app will not appear in the watch, but they will appear on the phone of the person you are texting.
Other Garmin Forerunner 645 Tutorials:
Discover more from Gauging Gadgets
Subscribe to get the latest posts sent to your email.


 Subscribe Now! 🙂
Subscribe Now! 🙂