How to setup and use Garmin Pay? In this Garmin Fenix 6 tutorial, I show you how to setup and use Garmin Pay. This feature stores your credit card information securely on your smartwatch and allows you to pay for items in stores with your smartwatch alone. This is great if you are going on a water sporting or other adventure and need to leave your wallet behind, or if you chronically misplace your wallet, but never take your watch off 🙂
Order One Today 👇
Garmin Fenix 6S on Amazon: https://geni.us/Fenix6S
Garmin Fenix 6 on Amazon: https://geni.us/Fenix6
Garmin Fenix 6X on Amazon: https://geni.us/Fenix6X
Useful Garmin Fenix 6 Accessories 👇
Extra Charging Cables: https://geni.us/Fenix6Cable
Charging Port Protector: https://geni.us/Fenix6Port
Screen Protectors: https://geni.us/Fenix6Screen
Replacement Watch Bands: https://geni.us/Fenix6Bands
Note: This tutorial uses the Garmin Connect App (see links below):
- Play Store: https://play.google.com/store/apps/details?id=com.garmin.android.apps.connectmobile&hl=en_US
- Apple Store: https://apps.apple.com/us/app/garmin-connect/id583446403
Video Tutorial:
How to set up Garmin Pay on your Fenix 6 smartwatch:
- Open the Garmin Connect app.
- Select the emblem at the top of the app that looks like your smartwatch. This will open the watch options.
- Select Garmin Pay.
- Select Check to see if Garmin Pay supports your payment card. This will check to see if your credit card is compatible with Garmin Pay.
- Select bank country from list of available options. This will load the list of available credit card types that are compatible with Garmin Pay in your specific country. If you see your credit card type, then you can continue.
- Return back to the options available in step 4 and select Create Your Wallet.
- Create a four-digit access code and select the card type you’ll be adding from the list of available options.
- Read the Terms and Conditions and then select Continue.
- Under Add a Card, enter your credit card information or select Scan my card. This is up to you.
- After you enter your credit card information, you will need to read and accept further Terms and Conditions.
- Garmin will contact the bank associated with your card. You will also need to verify that you are who you say you are by selecting either to send an email or send a text message to the information associated with your bank account.
- Once this is verified, you should see the credit card in your wallet. You can access the credit card details if you select the card. From here, you can suspend your card, if necessary.
How to access a credit card on your Garmin Fenix 6 smartwatch:
- Hold down the Light button to bring up the Control Menu.
- Scroll through the available options until you see Wallet (looks like a stack of credit cards). If this isn’t in your available options, add it by holding down the Up button to open the menu. Select Add Controls, find and select the Wallet from the list, and select to add it to your Control Menu.
- Enter the passcode that you created on Garmin Connect.
- You should see a picture of your card and a countdown. This is how long you have to hold this near a credit card machine in order to use it.
Other Garmin Fenix 6 Tutorials:
Discover more from Gauging Gadgets
Subscribe to get the latest posts sent to your email.


 Subscribe Now! 🙂
Subscribe Now! 🙂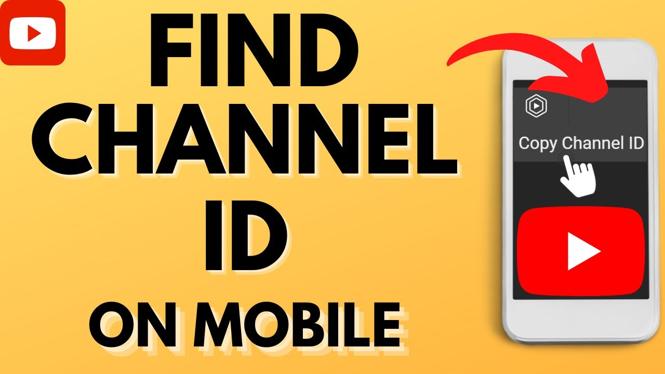
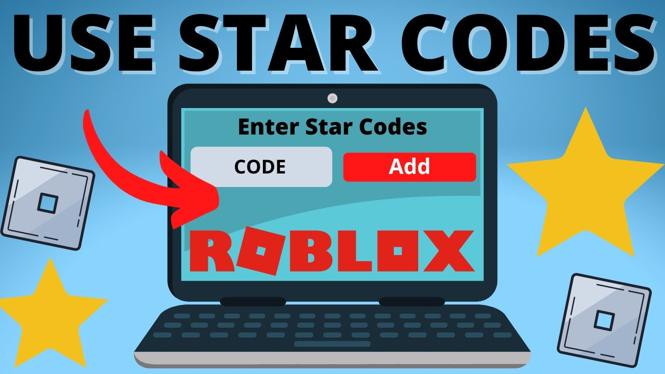
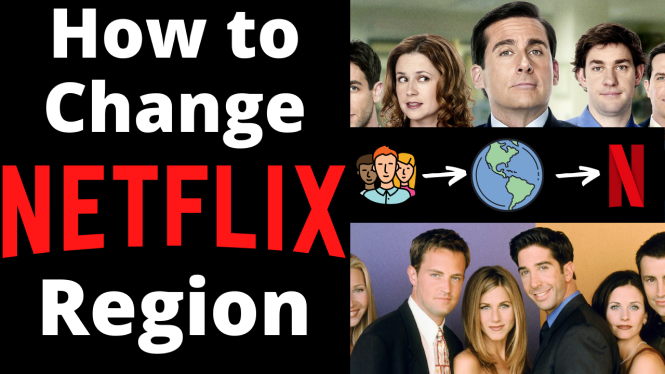
3 comments
Hi,
I have a question please related to your latest Fenix 6 review. I know it’s a minor issue but I just want to understand. I noticed that all my Fenix 5 notifications arrived with one common notification icon which is the green speech bubble ever since I updated my iPhone to iOS 13.
I was wondering if this os the same issue with the Fenix 6 connected to iPhone as I noticed the same icon in your video. (Not sure how it looks like for WhatsApp messages for example).
Many thanks,
Ahmed
Yes, most of the notifications do have the green speech bubble. There are some such as events that have a calendar icon though.
Thank you David for your prompt reply.
I believe this is more of a system limitations done by iOS when connected to a smart watch rather than the Apple Watch.
Thanks again,
Ahmed