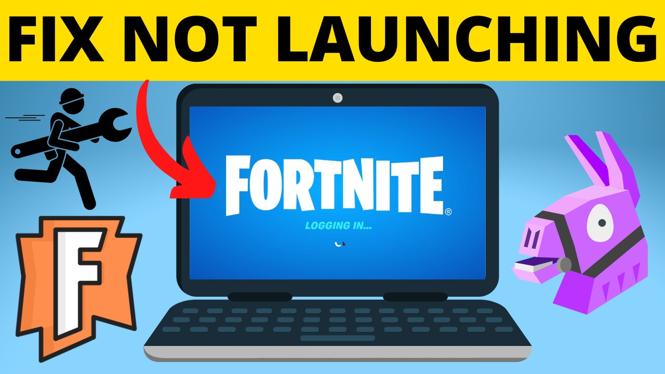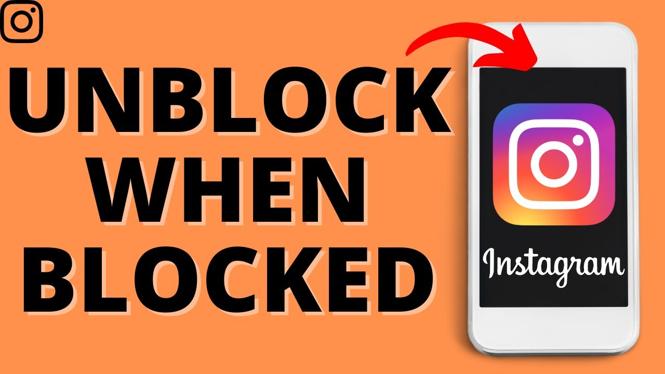How to upgrade to Windows 10 for free? In this tutorial, I show you how to upgrade your Windows 7 or Windows 8.1 PC to Windows 10. This is free if you have an activated version of Windows 7 or Windows 8. This will not work if your version of Windows 7 or 8.1 was pirated or stolen.
Video Tutorial:
How to tell if your computer currently has an activated version of Windows 7 or 8:
- Select the Start Menu.
- Right-click Computer and open Properties.
- You should see “View basic information about your computer” at the top of the screen. Scroll down to Windows Activation and under that you should see Windows is activated. If you see that message, you are eligible for a free Windows 10 upgrade.
Microsoft link: https://www.microsoft.com/en-us/software-download/windows10
*If you are upgrading a laptop, make sure it is plugged into a charger during the updating process.
How to update your computer from Windows 7 or 8 to Windows 10 for free:
- Open a browser and go to Microsoft link: https://www.microsoft.com/en-us/software-download/windows10
- Select Download tool now. Save the file and then select Run.
- You should get a pop-up asking you if you want to allow the program to make changes to your computer. Select Yes. If you do not receive this message, make sure that your pop-up blocker is turned off.
- After the setup has loaded, you will need to read and Accept their terms and conditions.
- After a few minutes, you will be prompted to select Upgrade this PC now. Select to upgrade and then select Next. This will begin the Windows 10 download.
- Once the download and any necessary updates are complete, you will be prompted to read and Accept more terms and conditions. After you Accept the terms, your computer will download any updates that it is missing. This could take quite a bit of time depending on how out of date your computer is.
- You should get a message saying that Windows 10 is ready to install after your computer is done updating. Make sure that you see a check-mark beside Keep personal files and apps. This will ensure that you don’t lose any of your data in the process of updating your computer. If this isn’t checked, see below. If it is, select Install.
- If this isn’t selected, click Change what to keep, and you should see Keep personal files and apps as an option. Select Next then select Install.
- Next, choose your privacy settings (this is up to you entirely – for this video, we kept everything at default).
- Your computer should now be updated with Windows 10!
More Windows 10 Tutorials:
Discover more from Gauging Gadgets
Subscribe to get the latest posts sent to your email.

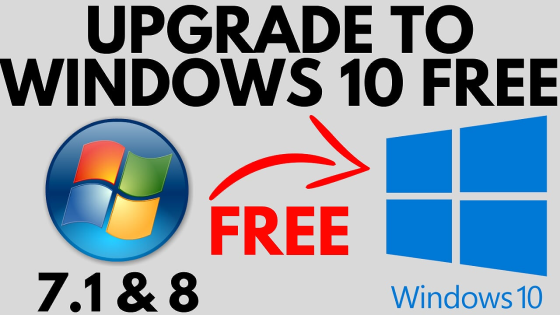
 Subscribe Now! 🙂
Subscribe Now! 🙂