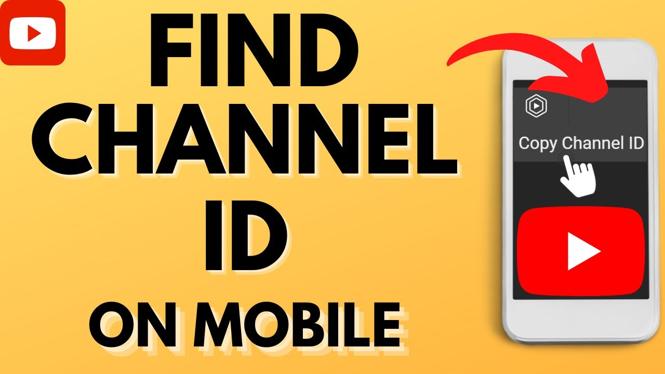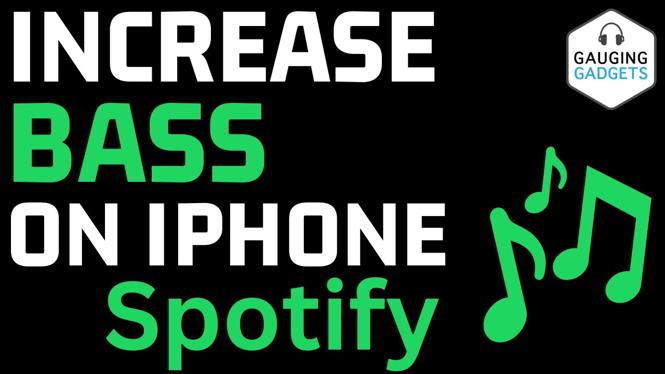How to update a Chromebook? In this tutorial, I show you how to update the firmware on your Chromebook. Updating a Chromebook is easy and a great way to ensure you have the latest features and upgraded security. Let me know in the comments if you have any questions while you update your Chromebook.
Update a Chromebook (Video Tutorial):
Follow the steps below to update a Chromebook:
- Login to your Chromebook and ensure it is connected to the internet.
- Select the clock in the bottom right to open the menu.
- In the menu, select the gear to open the Chromebook settings.
- Select About Chrome OS in the left menu.
- If you Chromebook doesn’t automatically start checking for updates simply select Check for updates.
- The Chromebook will download then install the update. Once it has completed the update select Restart.
More Chromebook Tutorials & Tips:
Discover more from Gauging Gadgets
Subscribe to get the latest posts sent to your email.

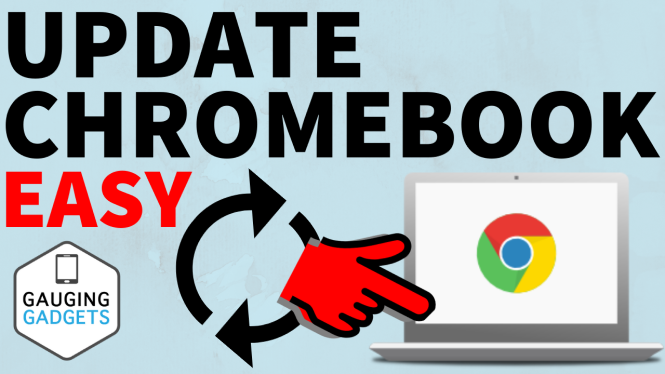
 Subscribe Now! 🙂
Subscribe Now! 🙂