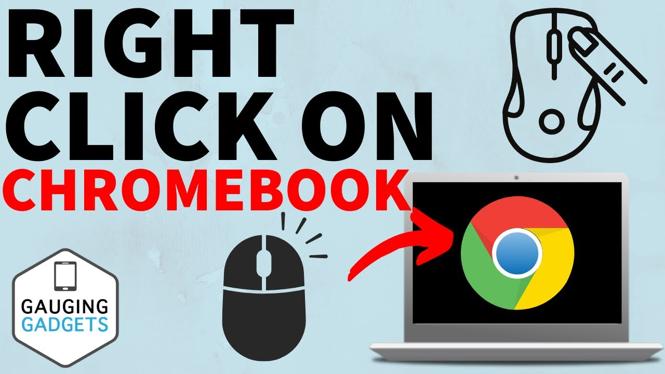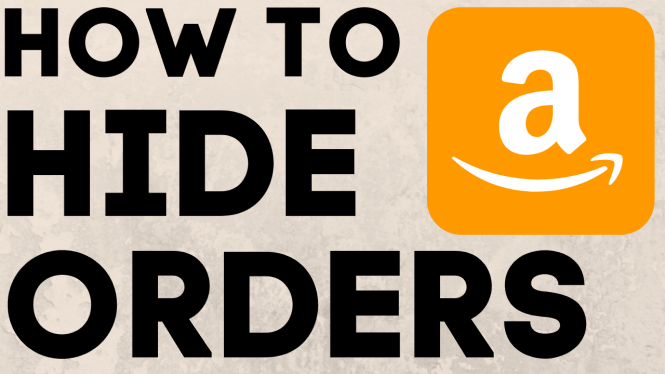How to customize iPhone lock screen on iOS 16? In this tutorial, I show how to get a custom lock screen on your iPhone. This means you can have a custom clock font, widgets, and shuffle wallpaper on your iPhone lock screen. Customizing the lock screen on your iPhone is easy with iOS 16.
Customize iPhone Lock Screen iOS 16 (Video Tutorial):
Follow the steps below to customize the lock screen on your iPhone:
- Ensure your iPhone is updated to iOS 16.
- With your iPhone unlocked, swipe down from the top to reveal the lock screen.
- Long press a blank spot of the lock screen near the center.
- A new menu will appear allowing you to switch lock screens, customize the current lock screen, or create a new lock screen.
- Select the + symbol to create a new lock screen.
- Select your desire type of lock screen. Photo, People, Photo Shuffle, Emoji, Color, Weather, or Astronomy.
- Customize the clock font by selecting the clock and then choosing your desired font style and color.
- Add widgets to your lock screen by selecting one of the empty boxes on the lock screen.
- Select the widgets you want to add for weather, news, reminders, stocks, battery, calendar, fitness, and Home.
More iPhone Tips & Tutorials:
Discover more from Gauging Gadgets
Subscribe to get the latest posts sent to your email.


 Subscribe Now! 🙂
Subscribe Now! 🙂