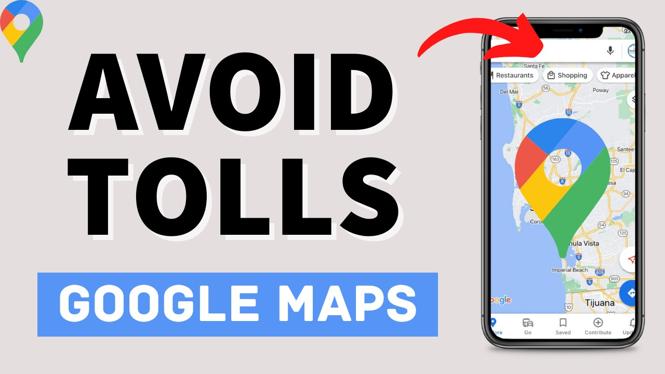How to remove Bing search from your Google Chrome browser? In this tutorial, I show you how to fix Google Chrome default search engine changing back to Bing search. I show you the steps to remove Bing from your computer or Chromebook from the result of a virus, malware, or malicious Chrome extension. Let me know in the comments if you have any questions while you remove Bing from your Google Chrome browser. Try the below tutorial first, to change your default search engine in Chrome and if that doesn’t work, then try the second video.
How to Change the Default Search in Google Chrome:
Video Tutorial (if above video doesn’t work for you):
How to remove Bing from Google Chrome on Mac:
If your Chrome default search engine keeps changing back to Bing search, it could be a sign of a security issue on your computer, Chromebook, or mac. The steps in this tutorial will first help you identify any Chrome extensions or Chrome apps that might be malicious or unwanted and remove them from your Google Chrome browser. After that, we use Chrome to scan your PC for malware or viruses. Finally, we run Windows Defender to do a full virus scan of your computer.
Open Google Chrome in Safe Mode:
Follow the steps below to delete an extension or app from Chrome:
- Open the Google Chrome browser.
- Open the Chrome settings by selecting the 3 dots icon in the top right-hand corner of Chrome and then selecting More Tools in the menu.
- Once in More Tools, select Extensions.
- You will now see all the extensions and apps installed to your Google Chrome browser. Find the extension or app you want to uninstall and select Remove.
Follow the steps below to scan your computer for a virus with Google Chrome:
- Open the Google Chrome browser.
- Open the Chrome settings by selecting the 3 dots in the top right-hand corner of Chrome and then selecting Settings in the menu.
- In the left sidebar of the Chrome settings, select Advanced and then Reset and clear up.
- Once on Reset and clean up, select Clean up computer.
- To start the Google Chrome virus scan, select Find.
- Google Chrome will now check your system for any harm applications.
More Google Chrome Tips & Tutorials:
Discover more from Gauging Gadgets
Subscribe to get the latest posts sent to your email.

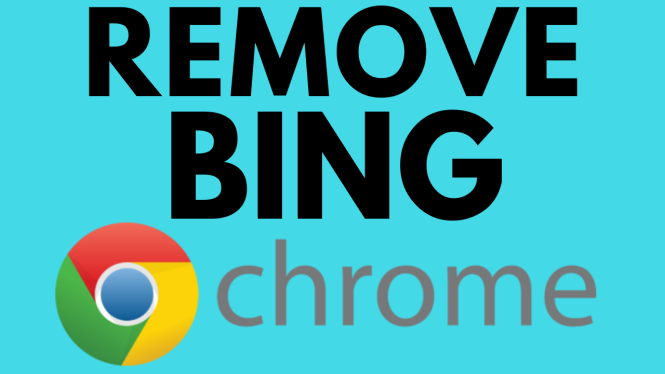
 Subscribe Now! 🙂
Subscribe Now! 🙂