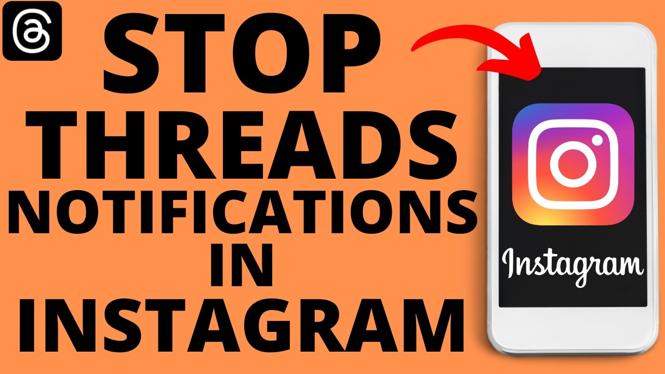How to record screen on Chromebook? In this tutorial, I show you how to easily record your screen on a Chromebook. This will allow you to record anything you do on your Chromebook and save/share the video to YouTube, Facebook, Instagram, or any other platform. Recording your Chromebook screen is simple using a free extension that will not only allow you to record your screen on a Chromebook but also on Macbooks or Windows 10 computers using the Chrome browser. Let me know in the comments if you have any questions while learning how to record your screen on Chromebook.
In this tutorial we will be using the Nimbus Screenshot & Screen Video Recorder Chrome extension to record the screen on a Chromebook. Please download the extension here: https://chrome.google.com/webstore/detail/nimbus-screenshot-screen/bpconcjcammlapcogcnnelfmaeghhagj?hl=en-US
Video Tutorial:
Follow the steps below to record your Chromebook screen:
- Download and install the Nimbus screen recorder software from the Chrome web store.
- Once installed simply select the Nimbus icon next to the address bar in the Chrome browser.
- Once the Nimbus menu opens, select Record video
- Configure the Record Video settings to meet your needs. This includes recording mic sound, tab sound, recording your webcam, including drawing tools & pointer, as well as a custom watermark.
- After choosing what to record, select the video settings to change the resolution, microphone source, and webcam source.
- Now just choose to record either the tab or desktop. Keep in mind that you can only include your webcam if you record a tab. This feature does not work if you are recording the desktop of your Chromebook.
- Now to begin recording the desktop on your Chromebook, simply select START RECORD.
Other Chromebook Tutorials & Tips:
Discover more from Gauging Gadgets
Subscribe to get the latest posts sent to your email.

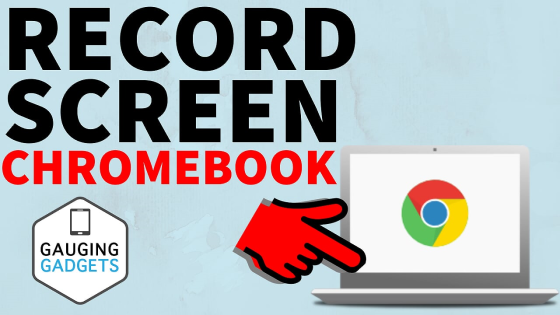
 Subscribe Now! 🙂
Subscribe Now! 🙂