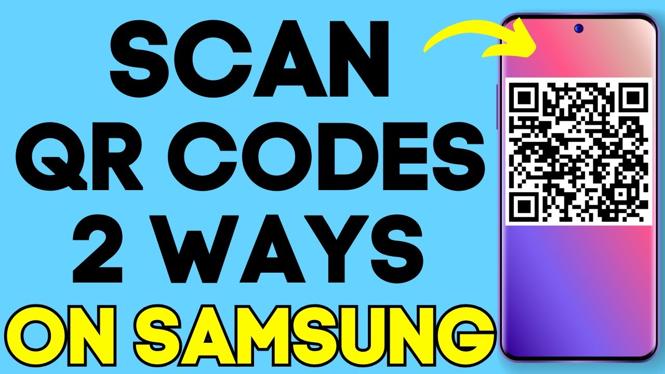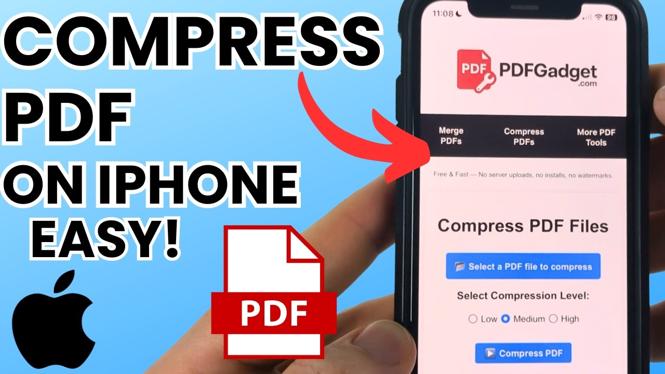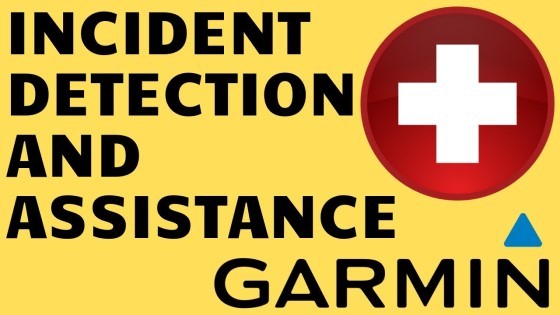How to send a fax from iPhone or iPad? In this tutorial, I show you how to easily send free faxes from an iPhone or iPad. This means you can sign documents and then fax them all from your iPhone. Let me know in the comments if you have any questions while you send faxes from your iPhone.
How to Send a Fax from iPhone (Video Tutorial):
Get the Easy Fax – Send Fax from Phone app here:
- Google Play Store: https://play.google.com/store/apps/details?id=com.coolmobilesolution.easyfax&hl=en_US
- Apple iTunes App Store: https://itunes.apple.com/us/app/easy-fax-send-fax-from-phone/id1228963625
How does Easy Fax work?
This tutorial requires the usage of the app Easy Fax – Send Fax from Phone. Easy Fax currently has great ratings on both the Google Play Store and iTunes App Store. EasyFax allows for free faxes through credits earned by watching short ads. Each watched ad earns 2 credits and it cost 10 credits to send a one page fax. There is also an option purchase credits.
How to Earn Free Faxes on iPhone:
- Open the Easy Fax – Send Fax from Phone app
- In the EasyFax app select the menu button in top left of the screen
- Select Get Free Credit
- Once the video loads, select Watch Video
- After you complete the video you will earn 2 credits
How to Send Free Faxes from iPhone:
- Open the Easy Fax – Send Fax from Phone app
- On the main screen of the app, select the document type at the button of the screen. The options will be PDF, Image, or camera to take a new picture / scan. If you select an image or take a new picture you will have the option to crop and adjust the contract.
- Once you have included all of the pages for your fax select the arrow button on the top right of the screen.
- Now enter your fax phone number, fax header, and fax cover letter.
- Once completed send your fax by selecting the arrow in the top right of the screen.
- The fax will now be sent from your phone. This can take up to 10 minutes to complete. The app will show a Success notification if the fax was successful.
- You have now sent a free fax from your phone!
More iPhone Tutorials:
Discover more from Gauging Gadgets
Subscribe to get the latest posts sent to your email.


 Subscribe Now! 🙂
Subscribe Now! 🙂