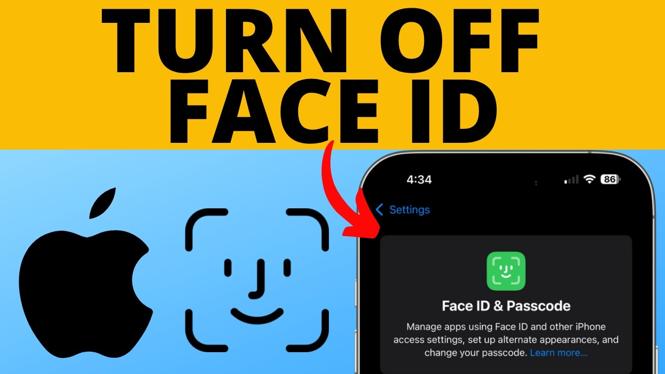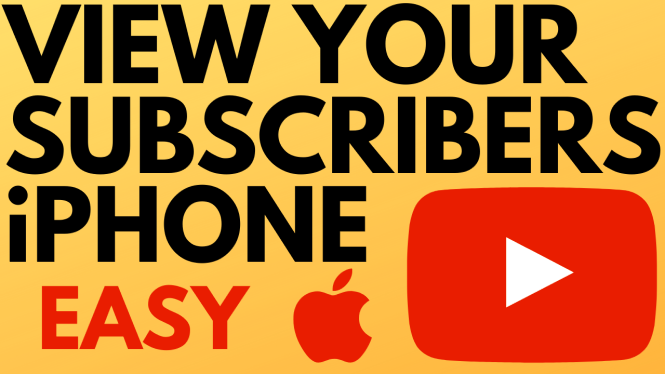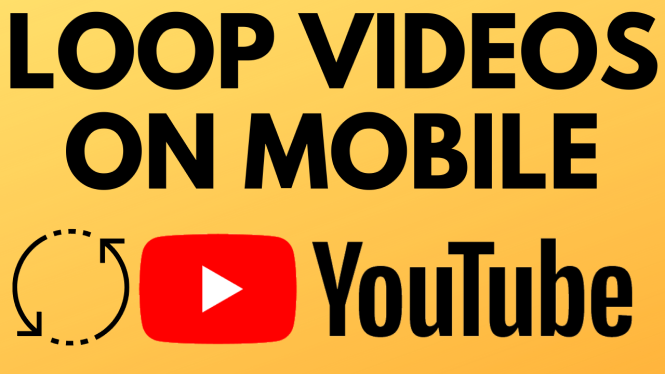How to Fix SOS Only on iPhone? In this tutorial, I show you how to turn off SOS only mode on your iPhone. SOS Only prevents you from making calls and sending messages on your iPhone. We go through several different steps to fix SOS being displayed on your iPhone. This include checking our SIM card, updating carrier settings, and resetting our iPhones network settings.
Fix SOS Only on iPhone (Video Tutorial):
Follow the steps below to fix SOS only on iPhone:
- Restart your iPhone.
- Ensure a functioning SIM card or eSIM is installed on your iPhone.
- Check your Wireless carrier to see if they are having a system outage.
- Open the settings on your iPhone.
- Select General.
- Select About. Once you open About if you are prompted to update the Carrier settings, go through this process.
- Go back to General. Scroll down and select Transfer or Reset iPhone.
- Select Reset at the bottom.
- Confirm you want to reset the network settings on your iPhone.
More iPhone Tips & Tutorials:
Discover more from Gauging Gadgets
Subscribe to get the latest posts sent to your email.


 Subscribe Now! 🙂
Subscribe Now! 🙂