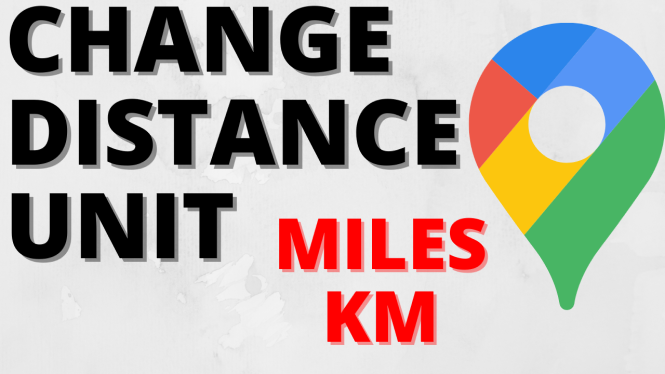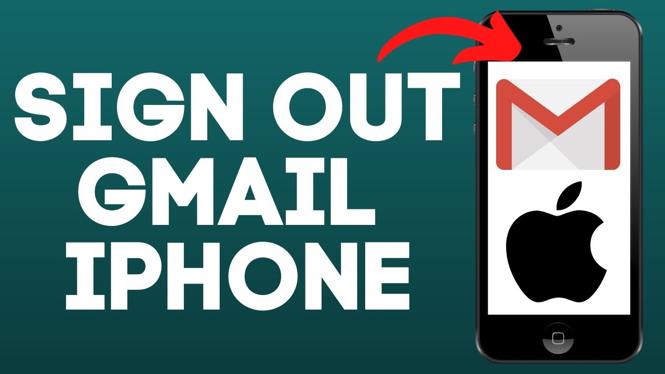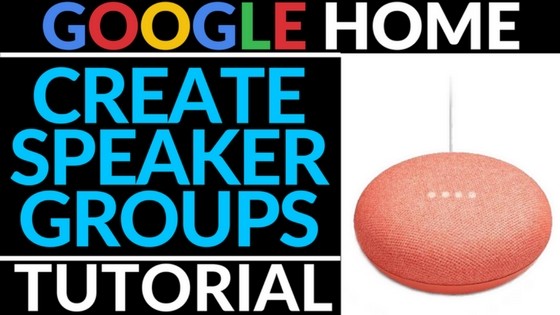How to move the taskbar on Chromebook? In this tutorial, I show you how to move the taskbar on your Chromebook. This means you can change the position of the app shelf on your Chromebook to Left, Right, or Bottom. Moving the taskbar is a great way to customize the shelf on your Chromebook.
Move the Taskbar on Chromebook (Video Tutorial):
Chromebook is a laptop that runs on Chrome OS, a fast and simple operating system that lets you access web apps and cloud services. One of the features of Chrome OS is the taskbar, also known as the shelf.
The taskbar is a horizontal bar at the bottom of your screen that shows your apps, shortcuts, notifications and status icons. You can use it to launch apps, switch between windows, check your battery level and more.
But what if you want to change the position of your taskbar? Maybe you prefer it on the left or right side of your screen instead of the bottom. Or maybe you want to hide it completely when you don’t need it.
In this blog post, I will show you how to move and customize your taskbar on Chromebook.
How to Move Your Taskbar on Chromebook
Moving your taskbar on Chromebook is very easy. You just need to follow these steps:
- Right-click anywhere on your taskbar. You can use two fingers on your touchpad or an external mouse to do this.
- Keep your mouse cursor over “Shelf position”.
- Choose “Left”, “Right” or “Bottom” from the menu that appears.
Your taskbar will instantly move to the new position that you selected.
How to Hide Your Taskbar on Chromebook
If you want more screen space or less distraction, you can hide your taskbar on Chromebook. There are two ways to do this:
- Auto-hide: This option will make your taskbar disappear when you are not using it. It will reappear when you move your mouse cursor near its edge.
- Full-screen: This option will make your taskbar disappear along with other elements like tabs and menus. It will give you a full-screen view of whatever app or website you are using.
To enable either option, follow these steps:
- Right-click anywhere on your taskbar.
- Keep your mouse cursor over “Autohide shelf”.
- Choose “Always” if you want to auto-hide your taskbar or “Only in overview mode” if you want to hide it in full-screen mode.
You can also use keyboard shortcuts to toggle between full-screen and normal modes:
- Press F11 key (or Fn + F11) if you have a Windows keyboard
- Press Full Screen key (or Fn + F4) if you have a Chrome OS keyboard
How to Add Apps to Your Taskbar on Chromebook
If you want quick access to your favorite apps or websites, you can add them to your taskbar on Chromebook. Here’s how:
- Open the app or website that you want to add.
- Right-click (or tap) its icon in your taskbar.
- Click (or tap) “Pin” from the menu that appears.
The app or website will be pinned permanently to your taskbar until you remove it.
You can also drag and drop apps from the Launcher (the circle icon at the bottom-left corner of your screen) onto your taskbar.
How to Remove Apps from Your Taskbar on Chromebook
Removing apps from your taskbar on Chromebook is also very easy. Follow these steps:
- Right-click (or tap) any app or website pinned to your shelf.
- Click (or tap) “Unpin” from the menu that appears.
Alternatively, you can click (or tap) and drag an app away from your shelf and drop it somewhere else on the screen. It will disappear from your taskbar.
The taskbar is one of the useful features of Chrome OS that helps you navigate and manage your apps and windows. You can customize it according to your preference by moving, hiding, adding or removing items.
More Chromebook Tips & Tutorials:
Discover more from Gauging Gadgets
Subscribe to get the latest posts sent to your email.


 Subscribe Now! 🙂
Subscribe Now! 🙂