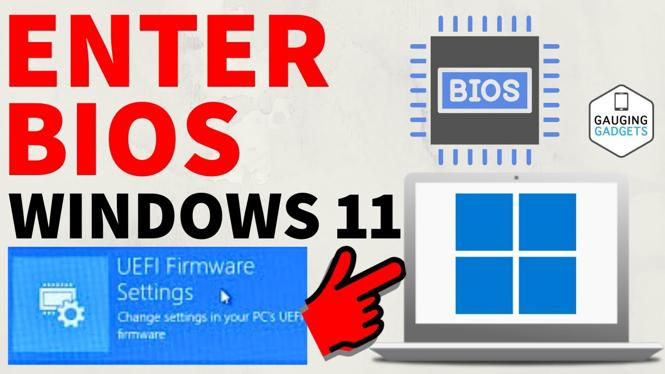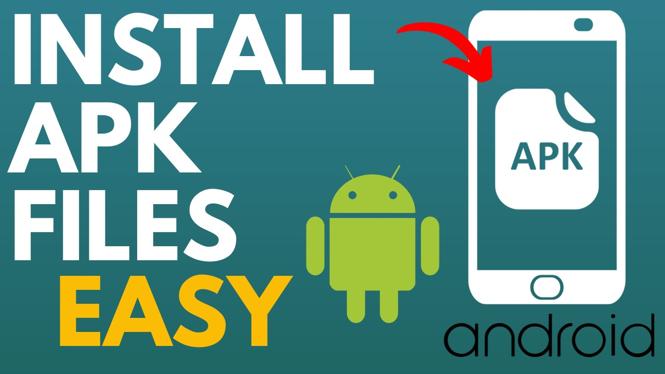How to update your iPhone to iOS 16? In this tutorial, I show you how to simply download the new iOS 16 on your iPhone. Updating your iPhone to iOS 16 does not require iTunes or a Computer.
Install iOS 16 (Video Tutorial):
Follow the steps below to download iOS
- Open the Settings.
- Scroll down and select General.
- Select Software Update. This will prompt your phone to check for a new update.
- iOS 16 should appear. Make sure that your phone is connected to a WiFi network and select Download and Install.
- If you have a passcode or lock on your phone, you will be prompted to enter it at this point.
- Read and Agree to the Terms and Conditions. Agree again. This will prompt the download to begin. Please note that the download will take some time and should be started when you aren’t planning on using your phone for at least 30 minutes. Keep your phone charging during the update to ensure that it doesn’t die mid-upgrade.
- Once your phone is done downloading, select Install Now. This should restart your iPhone and show a progress bar for the duration of the installation.
- Once installation is complete, you will be prompted to press the home button to finish setting up iOS 16. Press the Home button to continue. Enter your passcode (if set up).
- You should see Update Completed. Select Continue. If you would like to setup Apple Wallet, you can do so with the next prompt. You should see an option for the Dark Mode feature. Select between Light and Dark Mode. The last prompt should say Welcome to iPhone with the option to Get Started.
- Under Software Updates, you should see iOS 16.0. You have now completed the new install of iOS 16 on your iPhone!
More iPhone Tips & Tutorials:
Discover more from Gauging Gadgets
Subscribe to get the latest posts sent to your email.


 Subscribe Now! 🙂
Subscribe Now! 🙂