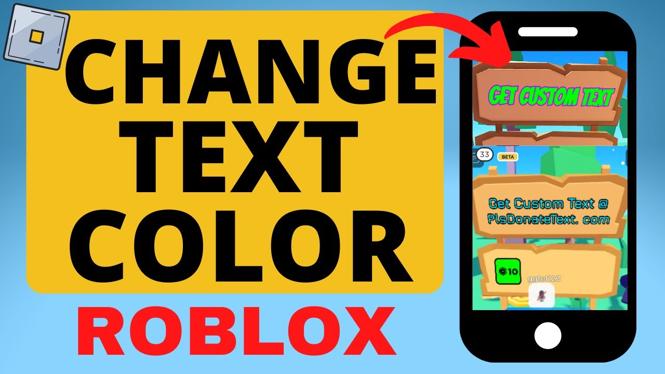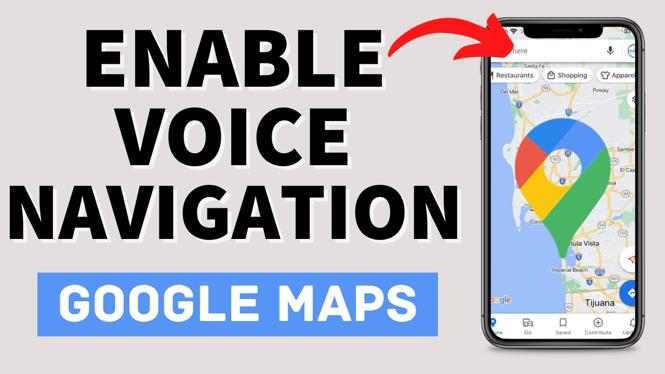How to trim videos with the YouTube video editor? In this tutorial, I show you how trim, cut, or split a video after it’s been uploaded to YouTube. The YouTube editor is great for easily trimming videos without video editing software. Let me know in the comments if you have any questions while you trim videos with the YouTube video editor.
How to Trim YouTube Videos (Video Tutorial):
Follow the steps below to Trim Videos with the YouTube Video Editor:
- Open the YouTube Studio on a desktop browser by navigating to https://studio.youtube.com/on a computer, Chromebook, or MacBook.
- Once in the studio select Content in the left sidebar and ensure you are on Uploads.
- Open the video you want to trim, cut, or split by selecting the pencil icon for details.
- In the left menu select Editor.
- Select Trim to begin editing your YouTube video.
- Drag the blue vertical line at the beginning or end of the timeline. Any grey portion will be trimmed from the beginning or end of the video.
- To cut a portion from the middle of the video, select Split then drag the grey box over the portion you’d like cut from the video. Repeat as needed.
- Select Preview to see a preview of your edits.
- To save the edited video select save in the top right of the YouTube Video Editor.
More YouTube Tutorials:
Discover more from Gauging Gadgets
Subscribe to get the latest posts sent to your email.

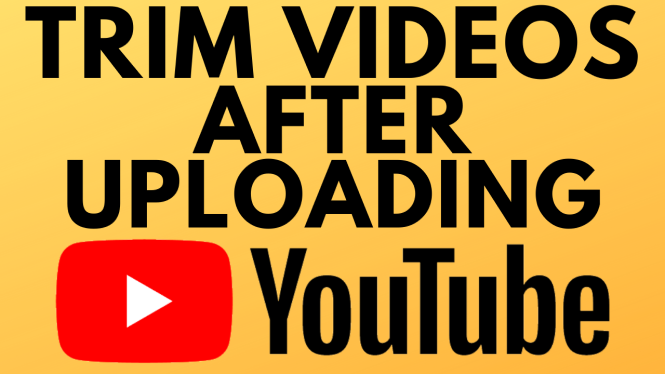
 Subscribe Now! 🙂
Subscribe Now! 🙂