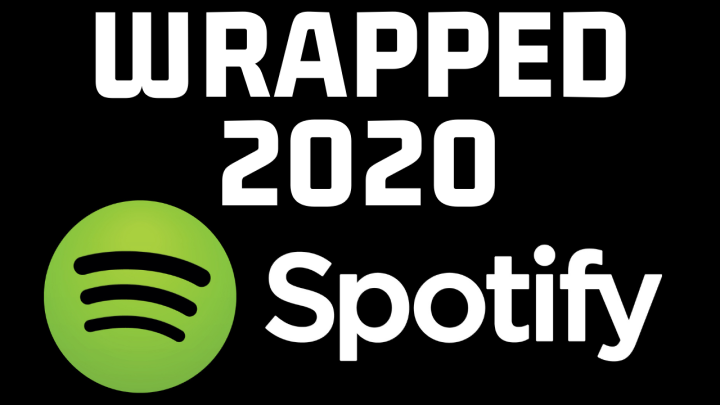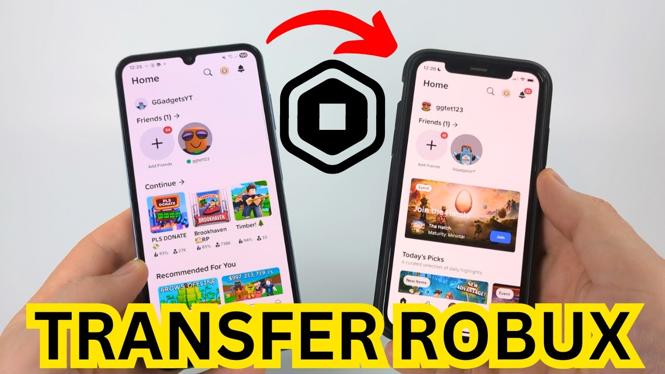How to take screenshots on a Chromebook? In this tutorial, I show you 3 ways to take a screenshot on a Chromebook, including the Snipping tool. This can be useful if you need to print screen or take a screenshot on your Chromebook. Chromebooks also feature a built-in snipping tool that is very easy to use. Let me know in the comments if you have any questions while taking a screenshot on a Chromebook.
Video Tutorial:
This Chromebook tutorial will work on any Chromebook including Asus, Pixelbook, Samsung, HP, Lenovo, Acer, Dell, and Toshiba. All Snips or Screenshots are saved in the Download folder on your Chromebook.
How to take a screenshot on a Chromebook:
On the keyboard press CRTL and the button on the top row with a square and 2 vertical lines to the right of it. This will take a screenshot.
How to use the Chromebook Snipping Tool:
On the keyboard press CRTL + ALT and the button on the top row with a square and 2 vertical lines to the right of it. Once the mouse cursor changes to a small pointer, click/hold the mouse and drag to your desired snip. When you release the mouse button it will save the snip as a screenshot.
Recommended Chromebook Screenshot Extension:
Download Nimbus Screenshot & Screen Video Recorder here: https://chrome.google.com/webstore/detail/nimbus-screenshot-screen/bpconcjcammlapcogcnnelfmaeghhagj?hl=en-US
Other Chromebook Tutorials & Tips:
Discover more from Gauging Gadgets
Subscribe to get the latest posts sent to your email.

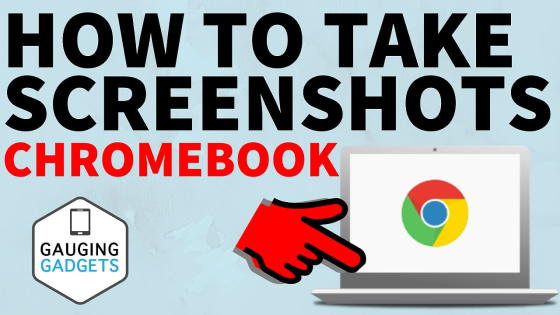
 Subscribe Now! 🙂
Subscribe Now! 🙂