How to start a Twitch Stream from a Chromebook? In this tutorial, I show you how to start a Twitch stream on a Chromebook. Streaming to Twitch from a Chromebook with Melon is easy. Melon is a free website that allows you to configure and start a stream on Twitch and many other live streaming services such as YouTube, Periscope, and Facebook. Please leave a comment if you have any questions while starting your first Twitch live stream on a Chromebook.
How to start a Twitch Stream from a Chromebook using Melon (Video Tutorial):
Get Melon here(paid link): https://melonapp.com?ref=gauginggadgets
Melon is a free or paid website that allows you to stream to Twitch, YouTube, Facebook, and Periscope from the Chrome browser on a Chromebook. Melon allows for you to not only livestream your webcam but also the screen on your Chromebook. This means you can stream games to Twitch from your Chromebook. The free version of Melon is limited to 4 hours of streaming each month and includes a Melon watermark on your stream. Try Melon Pro here(paid link): https://melonapp.com?ref=gauginggadgets
Get Twitch Prime for FREE (Paid Link): http://amzn.to/2tOlPdH
How To Start A Twitch Stream with OBS Studio:
Follow the steps below to stream to Twitch from Chromebook:
- Navigate to https://melonapp.com?ref=gauginggadgets on your chromebook.
- In the top right-hand corner, select Log In, then select Log In with Twitch.
- Once you select Twitch, you will need to login to your account and give Melon access to your Twitch channel.
- Your Melon account has now been created and you can begin setting up your Twitch livestream by adding your webcam, sharing your Chromebook screen, changing the logo, changing the background, and adding a ticker.
- Once you are ready to livestream to Twitch, select Go Live in the bottom right.
- You will then be asked to pick where you’d like to stream. Choose link account next to Twitch.
- Authorize Melon to stream on your Twitch channel.
- Add a Title & Description to your stream, then select Go Live.
- You will now be livestreaming to Twitch from your Chromebook. To stop streaming, go back to Melon and select End Stream.
More Twitch Tutorials:
More Chromebook Tutorials:
Discover more from Gauging Gadgets
Subscribe to get the latest posts sent to your email.

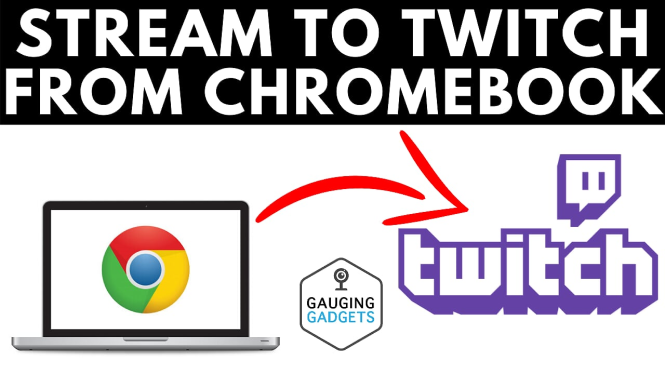
 Subscribe Now! 🙂
Subscribe Now! 🙂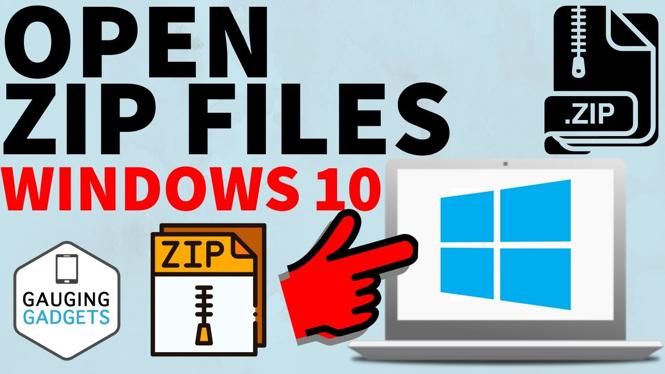
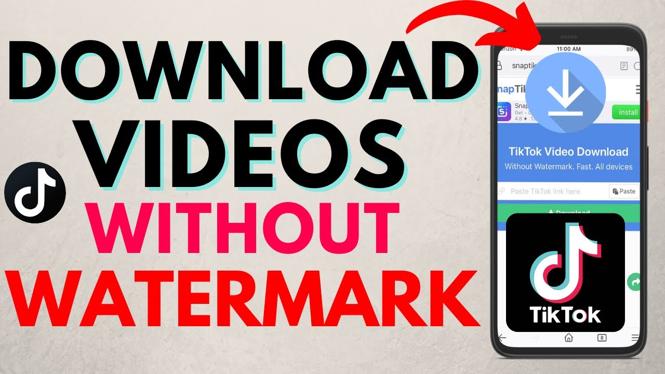
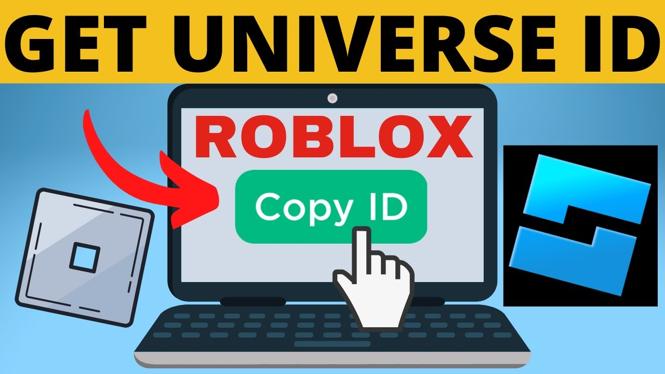


5 comments
why would you waste my time? theres no free 8hr option. just baiting me. not fair dudes. you got my back up!
Sorry you feel baited. The company changed their policy. I have since posted an updated tutorial on YouTube. Please find it here: https://youtu.be/keGSNbinPQI Thank you!
Thanks for the reply, my original comment was a bit of an overreaction! I was just frustrated at the time.
i have to buy a subscription but dont have money is there another way
Please try my latest tutorial: https://gauginggadgets.com/how-to-livestream-from-a-chromebook-youtube-twitch-mixer-facebook-more/