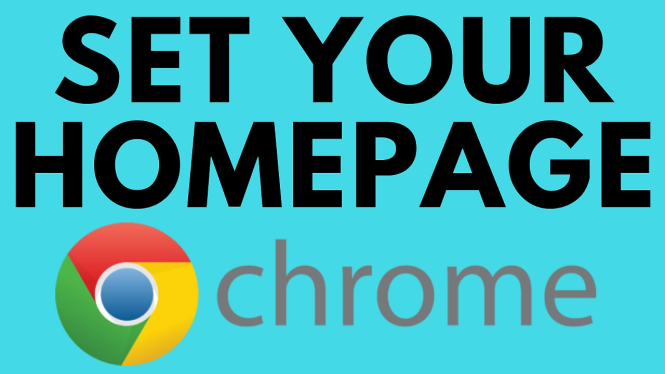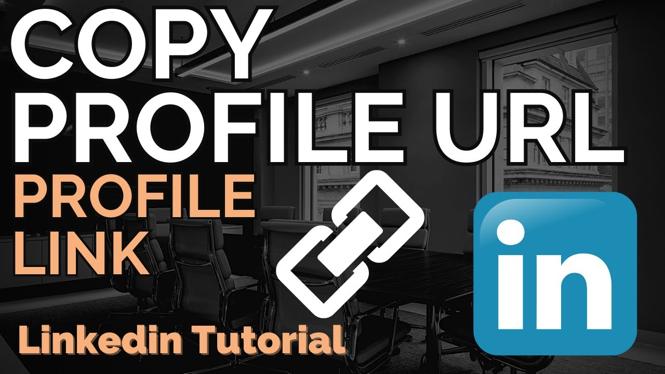How to stream to Twitch using Twitch Studio? In this tutorial, I show you how to download, install, and start streaming to Twitch with Twitch Studio. Starting a Twitch stream is very easy and can be done in less than 10 minutes. Twitch Studio is a NEW and FREE all-encompassing streaming software that Twitch has developed and just released in beta to the general public. Please leave a comment if you have any questions while starting your first Twitch live stream.
Twitch Studio is geared toward making your streaming experience safer, easier, and all-encompassing.
Video Tutorial:
Note: Twitch Studio is currently only available for Windows 7, Windows 8, and Windows 10 users. If you have a Mac, Linux, or other device that doesn’t have Windows, please check out the below tutorial to start a Twitch stream:
How to Stream on Twitch with OBS Studio:
How to download and setup Twitch Studio:
- Go to: https://www.twitch.tv/studio
- Select Download Now and save the file.
- Once the download is complete, select install. Once installation is complete, the Twitch Studio app will open.
- Log in to your Twitch account and select Continue.
- Select Get Started.
- Microphone: the app should automatically find your microphone. There are several sound settings (volume levels, remove background noise, or remove quiet noises) under Personalize. Select Done when you are finished adjusting the settings.
- Webcam: find and select your webcam from the drop-down options and select a filter (optional). Once you are happy with the webcam look, select Continue to Layouts.
- Layout: there are 3 pre-configured layouts. Main is great for streaming games. Be Right Back is good if you are in the middle of a stream and need to take a break. Downtime is a perfect multi-purpose layout.
- Settings: these are automatic, but can be edited if necessary (including resolution). Select Continue to App. You are now on the Stream Setup page.
Setup a Twitch Stream Tip Jar:
Twitch Studio App Overview:
- Main Screen Share: located in the top-left of the app. Select Select a Game to indicate what on your screen you would like to display on your stream. Select Next to edit the Title, Go Live Notification, Category, Tags, and Stream Language. Select Done when you are finished.
- Layout: right-click on a layout to give it a name and to edit it. You can add alerts, background color, webcam, game capture, images, text, and a website.
- Alert: within a layout, you can add an Alert. These can be altered for Duration, Background, Type (follow, host, raid, subscription, and cheer), Border, Chrome Key, and Color Filter.
- Streamlabs: you can add your Streamlabs chat, tip jar, alerts, etc. through Embed a Webpage under Layers and within Layout.
- Activity Feed: cheers, followers, etc. Repeat alerts by hitting the play button. Edit by selecting the three dots.
- My Chat: example of your chat room on Twitch.
Set up two-factor authentication on Twitch:
To Start / End a Stream using Twitch Studio:
- Once your stream looks the way you want it to, select the arrow beside Setup Stream and then select Start Stream Now (you can also record a video if you would like to view your stream setup before you go live). If you go to your Twitch channel, you should be streaming.
- To end a stream, select End Stream and then Confirm. When you return to your Twitch channel, the stream should have ended.
Get Twitch Prime for Free:
More Twitch Tutorials!
Discover more from Gauging Gadgets
Subscribe to get the latest posts sent to your email.

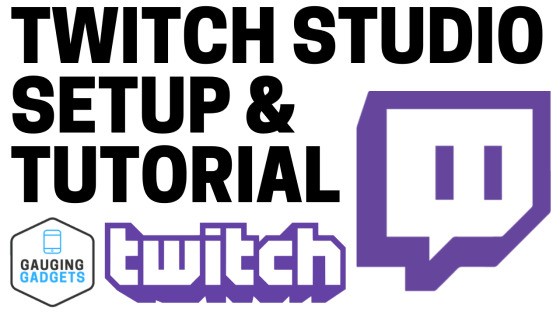
 Subscribe Now! 🙂
Subscribe Now! 🙂