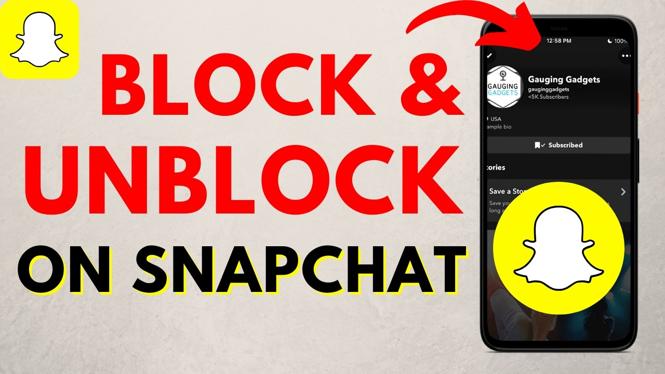How to put one image on top of another image in Microsoft Paint? In this Windows tutorial, I show you how to layer images with Microsoft Paint. This means you can overlay one image on top of another with just Paint, no other apps or downloads needed, and for free. This can be done with any type of image but for best results a .png file is recommended over a .jpg image file.
Layer Images in Microsoft Paint Video Tutorial:
Follow the steps below to put one picture on top of another image using Paint:
- Open up 2 different instances of Microsoft Paint.
- Open both images.
- In both of the Paint instances, in the top toolbar, select the arrow under the selection box. This might be titled Image or Select.
- In the drop down, make sure both Paint instances have a check mark next to Transparent Selection.
- Now use the selection tool to select the image that you want to put on top of the other image.
- Once selected, copy the image.
- Now paste the image on the other image.
Other Windows Tutorials:
Discover more from Gauging Gadgets
Subscribe to get the latest posts sent to your email.

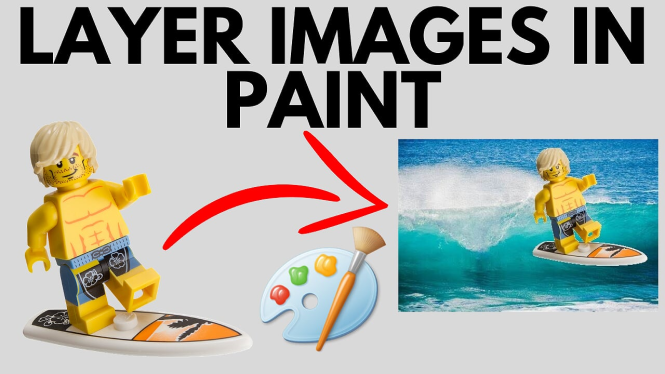
 Subscribe Now! 🙂
Subscribe Now! 🙂