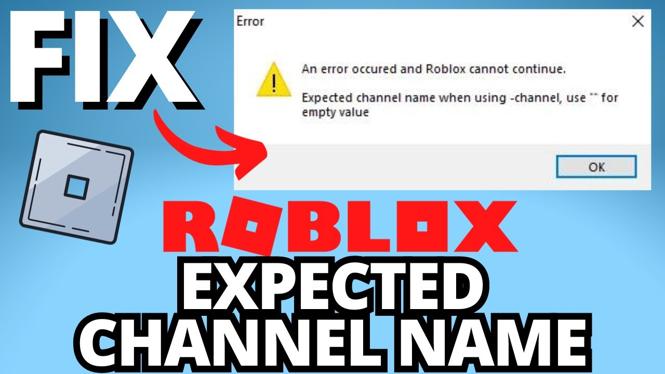How to fix webcam or camera issues in Windows 10? In this tutorial, we go over several steps to fix any camera issue related to your webcam not working on a Windows 10 computer or laptop. This can help solve issues with the camera not turning on or working when using software like Zoom, Skype, OBS, Google Hangouts, Microsoft Teams, Google Classroom, and many others. Let me know in the comments if you have any questions while fixing webcam issues in Windows 10.
WARNING: If the steps in this tutorial are not performed correctly, it could damage your computer. Perform the steps in this tutorial at your own risk.
This Windows 10 tutorial will help fix issues with the built-in webcam on your computer or laptop and external USB webcams from Logitech, Microsoft, Razor, and many more. I used these steps to solve issues with my Logitech C270, Logitech C920, and Logitech C625.
Fix Webcam Issues Video Tutorial:
Basic Windows 10 Webcam Fixes – 00:35
- Make sure your webcam is plugged in and turned on.
- Ensure your webcam is not being used by any other applications on your PC. I recommend closing any apps on your computer that do not need to be open.
- Try connecting your webcam to another USB port.
- Restart your computer or laptop.
Windows 10 Camera Privacy Settings – 01:20
- Right-click the Windows 10 start button.
- Select Settings, in the menu.
- In the Windows 10 Settings, search Camera, then select Camera Privacy Settings.
- Ensure the following settings are turned on:
- Allow apps to access your camera.
- Allow desktop apps to access your camera.
Uninstall and Reinstall Windows 10 Camera Drivers – 02:09
- Right-click the Windows 10 start button.
- Select Device Manager.
- In Device Manager, right-click your computer username and then select Scan for hardware changes.
- Find and expand Cameras.
- Right-click Integrated Webcam and select Uninstall. If asked to delete, DO NOT CHOOSE DELETE.
- Uninstall the drivers for the integrated webcam.
- Once completed, go back to the Windows 10 Device Manager, right-click your computer username and then select Scan for hardware changes. Cameras should reappear. Restart your computer if Cameras does not reappear.
- Once Cameras has reappeared, expand Cameras.
- Right-click Integrated Webcam and select Update driver.
- Select search automatically for updated driver software.
The following Windows 10 Webcam fixes require administrator access on your computer. Perform at your own risk.
Fix Windows 10 Update Issues causing your webcam not to work – 03:50
- Right-click the Windows 10 start button.
- Select either Command Prompt (Admin) or Windows Powershell (Admin).
- Paste the following text into the window and hit enter on your keyboard:
net stop wuauserv
net stop cryptSvc
net stop bits
net stop msiserver
ren C:\Windows\SoftwareDistribution SoftwareDistribution.old
ren C:\Windows\System32\catroot2 catroot2.old
net start wuauserv
net start cryptSvc
net start bits
net start msiserver
- Restart your computer once the process is completed.
Disable Frame Server Mode in Windows 10 – 05:05
- Right-click the Windows 10 start button.
- Select Run.
- Type redegit and then select run.
- Navigate to the following folder HKEY_LOCAL_MACHINE\SOFTWARE\Microsoft\Windows Media Foundation\Platform
- Create a DWORD (32 bit) value file with the name EnableFrameServerMode
- If you have a Windows 64 bit computer make the following changes, if not you’re done with this method.
- Navigate to the following folder HKEY_LOCAL_MACHINE\SOFTWARE\WOW6432Node\Microsoft\Windows Media Foundation\Platform
- Create a DWORD (32 bit) value file with the name EnableFrameServerMode.
Other Windows 10 Tutorials:
Discover more from Gauging Gadgets
Subscribe to get the latest posts sent to your email.

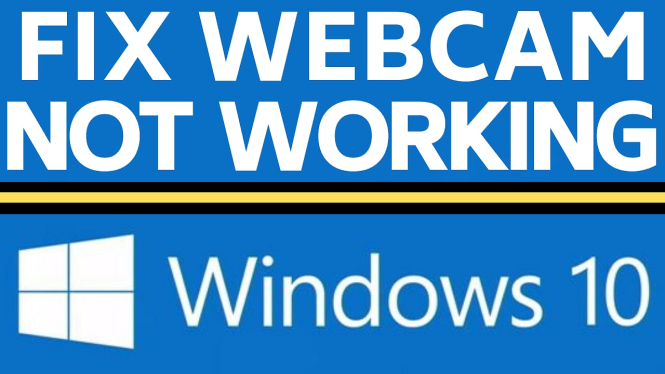
 Subscribe Now! 🙂
Subscribe Now! 🙂