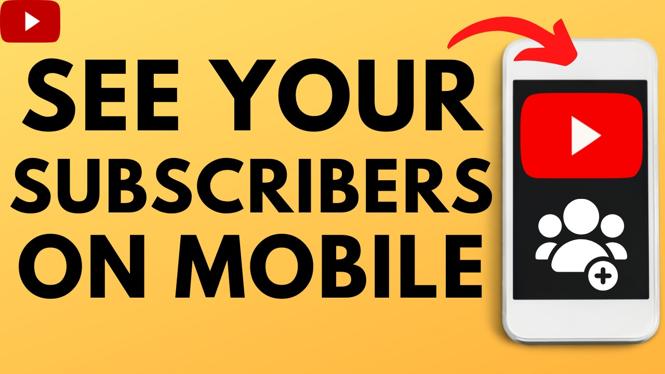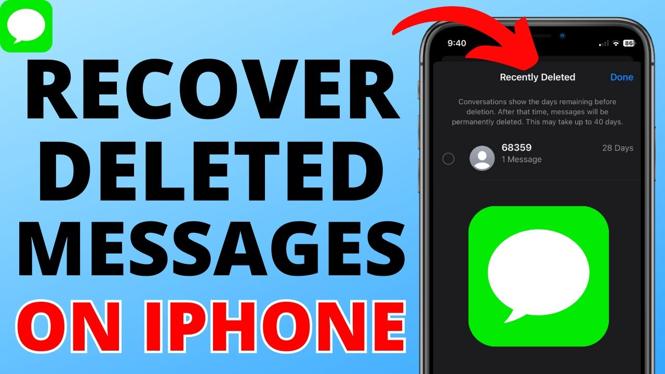Learn how to Enable Ultra Low Latency Mode in Nvidia settings. In this tutorial, I show you how to turn on Ultra Low Latency Mode in the Nvidia Control Panel settings. Enabling Ultra Low Latency Mode for your Nvidia graphics card can lower the latency by up to 33% and make your games more responsive.
Video Tutorial:
Nvidia Blog post about Ultra Low Latency Mode: https://www.nvidia.com/en-us/geforce/news/gamescom-2019-game-ready-driver/?cjevent=92e871a8c46911e9822900230a180510
Ultra Low Latency Mode in the Nivdia settings only works in DirectX 9 and DirectX 11 games. In DirectX 12 and Vulkan games, the Ultra Low Latency setting is controlled by the game and cannot be changed by the Nvidia graphics card.
Follow the steps below to enable ultra low latency mode in Nvidia settings:
- Ensure you have the latest Nvidia drivers installed on your computer. If you don’t, you might not see the Ultra Low Latency Mode.
- Once you have the latest drivers installed, right-click on the desktop on your computer and select Nvidia Control Panel.
- Select Manage 3D settings in the left sidebar of the Nvidia Control Panel.
- In the Manage 3D settings, under Global settings find Low Latency Mode.
- Select Ultra under Low Latency Mode.
- You have now enabled Ultra Low Latency mode in the Nvidia settings.
Windows 10 Tutorials:
How to FREE Up Disk Space in Windows 10 PC & Laptop - Get More Than 30GB+ of Storage
How to Remove the Weather Widget from the Taskbar - Turn off News and Interests in Windows 10
How To Get Animated Wallpaper on Windows 10 - Live GIF Background Windows 10
How to Fix Webcam Issues in Windows 10 - Camera Not Working
How to Check GPU Temperature - Monitor Graphics Card Temp Windows 10
Connect Xbox One Controller to PC - Windows 10 Wireless Bluetooth
Windows 10 Factory Reset - How to Reset Your Computer to Factory Settings
How to Turn On Game Mode - Windows 10 Tutorial
How to Boot Into Safe Mode - Windows 10 Tutorial
How To Enable Night Light - Windows 10 Tutorial
How To Check Windows 10 RAM and System Specs - Windows 10 Tutorial
How To Create A System Restore Point - Windows 10 Tutorial
How To Turn Windows 10 Into A Hotspot - Windows 10 Tutorial
How to Change Screen Saver Settings - Windows 10 Screensaver Tutorial
How to Use Windows 10 Storage Sense - Clear Storage on Windows 10
Awesome Windows Tutorials:
How To Record Your Computer Screen With OBS - Quick Tutorial
How To Play The Google Chrome Hidden Game - Android Secret Easter Egg - T-Rex Dinosaur Game
How to Find and View Any WiFi Password - Very Easy Tutorial
WebM To MP4 Converter - Free WebM Converter
Try Out New Google Chrome Features Early With Chrome Canary
Windows 10 Factory Reset - How to Reset Your Computer to Factory Settings
How to Hide The Taskbar - Windows 10 Tutorial
How To Change Icon Size - Windows 10 Tutorial
How to Stream Xbox One Games to a Windows 10 PC - Xbox Tutorial
How to Connect Headphones to Windows 10 - Bluetooth Pairing Tutorial
How to Fix the Clock in Windows 10 - Set Clock Time
How to Extract Audio From Video Files With VLC - FREE
How to Transfer Files from Google Pixel to Computer or Chromebook - 2019 All Pixels
How to Disable or Enable Windows Defender Permanently - Windows 10
How to Enable Ultra Low Latency Mode in Nvidia Settings - New Nvidia Driver Feature Update
Related
Discover more from Gauging Gadgets
Subscribe to get the latest posts sent to your email.

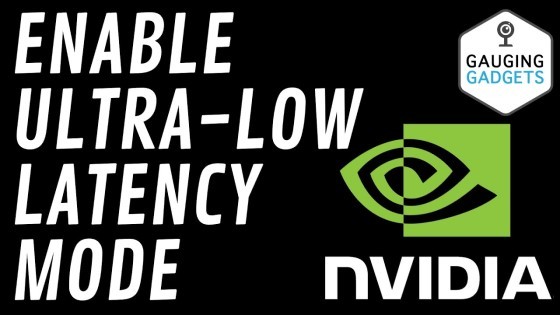
 Subscribe Now! 🙂
Subscribe Now! 🙂