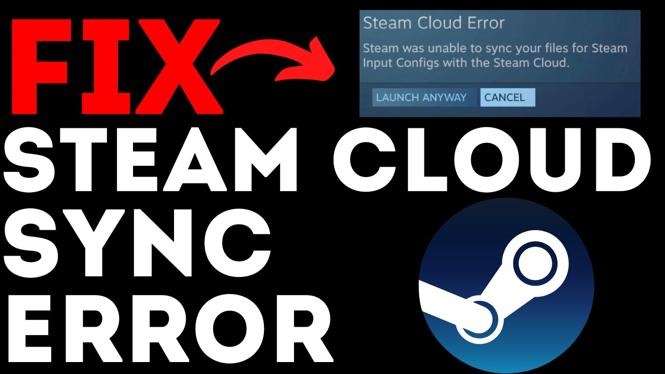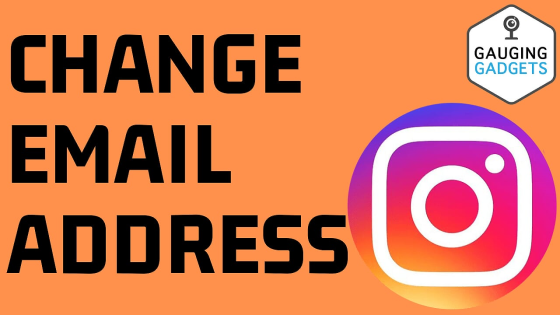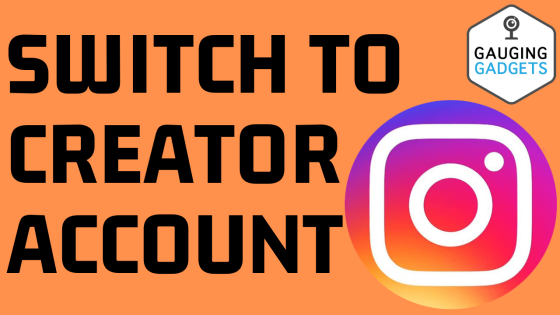How to install Linux on a Chromebook? In this tutorial, I show you how to setup and use Linux on a Chromebook. Installing Linux on your Chromebook is easy and gives you ability to install several Linux apps such as GIMP, Firefox, Audacity, LibreOffice, and many more (Check below for a full list with install commands). Let me know in the comments if you have any questions while installing Linux on a Chromebook.
Note: Not all Chromebooks have the capability to install Linux using the method in this tutorial. In order to see if you can install Linux on your Chromebook, open the settings and see if you have Linux (Beta) in the settings sidebar. If so, you can easily install Linux on your Chromebook.
Video Tutorial:
Follow the steps below to setup Linux on a Chromebook:
- Open the Chromebook settings and select Linux (Beta)
- Select Turn On
- Select Install to install Linux on your Chromebook
- Once the Linux Terminal opens, type the following command to ensure Linux is up-to-date on your Chromebook and hit enter.
sudo apt-get update
- You can now install any available apps you want to install. Check below for a large list of apps and their install commands. In this tutorial we install Firefox with the following command.
sudo apt-get install firefox-esr
- Once you have installed a Linux app on your chromebook, update the app by typing the following command.
sudo apt-get upgrade
- You can now find the Linux apps on your Chromebook by opening the launcher.
Install any of the following apps using the below commands:
Firefox: sudo apt-get install firefox-esr
Audacity: sudo apt-get install audacity
GIMP: sudo apt-get install gimp
LibreOffice: sudo apt-get install libreoffice
FocusWriter: sudo apt-get install focuswriter
Evolution: sudo apt-get install evolution
FileZilla: sudo apt-get install filezilla
Blender: sudo apt-get install blender
Other Chromebook Tutorials & Tips:
Discover more from Gauging Gadgets
Subscribe to get the latest posts sent to your email.


 Subscribe Now! 🙂
Subscribe Now! 🙂