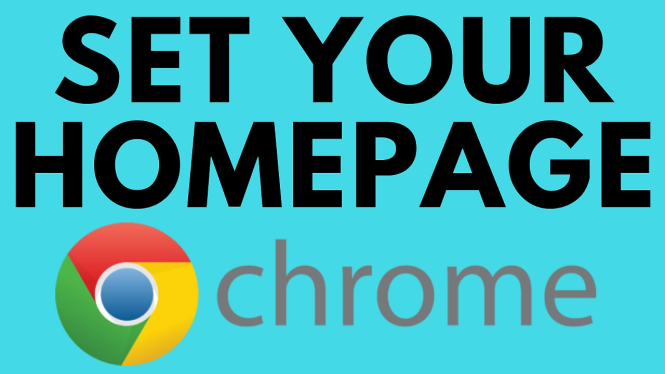Are you an avid runner looking to learn more about your Garmin Vivoactive 3Run Settings? Or perhaps you’re just starting out and want to find some motivation to become more active. Either way, we have you covered. In this tutorial, we go through all of the Run settings on your smartwatch. These will be similar for any of the other activities (such as Treadmill, Bike, Walk, Strength, Yoga, Row Indoor, Navigate, Floor Climb, etc.) on the Garmin Vivoactive 3 or Garmin Vivoactive 3 Music. Don’t have yours yet? No worries!
Order One Today 👇
Garmin Vivoactive 3: https://geni.us/GarminVA3
Garmin Vivoactive 3 Music: https://geni.us/Vivoactive3Music
Garmin Vivoactive 3 Refurbished: https://geni.us/Vivoactive3Refurb
Useful Accessories 👇
Garmin Vivoactive 3 Extra Charging Cable: https://geni.us/VA3ChargingCabl
Garmin Vivoactive 3 Screen Protector: https://geni.us/VA3ScreenProtecto
Garmin Vivoactive 3 Port Protector: https://geni.us/VA3Por
Garmin Vivoactive 3 Replacement Watch Band: https://geni.us/VA3WatchBand
Video Tutorial:
Follow the steps below to access the Garmin Vivoactive 3 Run Settings:
- Short-press the right-hand button on Garmin Vivoactive 3.
- Select the activity you would like change (in this tutorial, I chose Run).
- Within the activity of your choosing, scroll down and select Settings.
The Garmin Vivoactive 3 activity tracking features include:
- Data Screens. Here you can change the data screens that are displayed on the watch face while the activity. There are many settings to play around within this setting. Don’t be afraid to take the time to discover what you enjoy the most!
- Alerts. This allows you to set up different alerts within your activity, such as when you’ve reached 10 minutes, or when you’ve reached a 5K. It can even alert you when you’ve reached a certain number of calories. All of it is customizable, so don’t be afraid to get creative with your health!
- Laps. This is automatically set to 1 mile. To turn this off, select the green bar. To edit, click within the laps and choose.
- Auto Pause. This will auto-pause the activity when you stop running. This is great so you can see how long you were truly running if you need to start and stop.
- Auto Scroll. This will allow the watch to scroll through the different data screens. You can select Off, Slow, Medium, Fast to determine the speed of the scroll.
- GPS. On, Off, or access different types of GPS.
- Background Color. Black or White are your options here.
- Accent Color. Choose the accent color to correspond to your background color, and voila!
- Auto Activity Start. This is a customizable way to allow the watch to track your activities without you having to tell it to do so each time.
If you enjoyed this tutorial and are interested in learning more about the Garmin Vivoactive 3 or Garmin Vivoactive 3 Music, please see the below tutorials we’ve created just for you! You might be interested to learn how to create your own custom activities or add to the list of pre-determined activities currently on your smartwatch. Learn more here.
Other Garmin Vivoactive 3 Tutorials!
Discover more from Gauging Gadgets
Subscribe to get the latest posts sent to your email.


 Subscribe Now! 🙂
Subscribe Now! 🙂