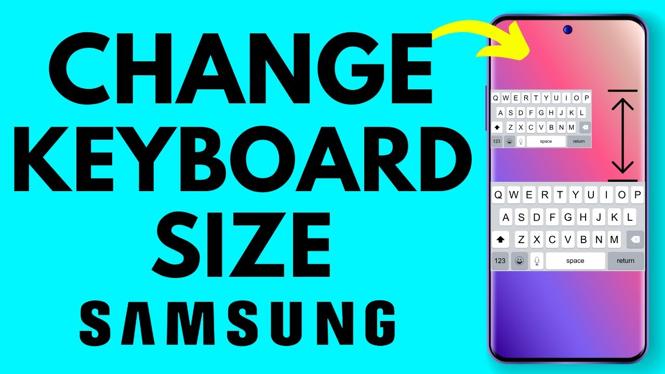How to add more RAM to your Lenovo Legion 5 laptop. In this tutorial, I show you how to upgrade Lenovo Legion 5 RAM. Adding more RAM to your Lenovo Legion 5 laptop can help speed up your laptop when running several programs at the same time. RAM Upgrades on the Lenovo Legion 5 can be to either 16GB or 32GB.
How to Upgrade Lenovo Legion 5 RAM (Video Tutorial):
What RAM is Compatible with the Lenovo Legion 5?
When choosing RAM for your Lenovo Legion 5 Laptop it must be 260-Pin DDR4 SO-DIMM. Check out my recommendations below(Paid Links):
- Crucial RAM 32GB Kit: https://geni.us/Crucial32gb
- Crucial 16GB Kit: https://geni.us/Crucial16gb
- More DDR4 SODIMM 260-Pin 3200Mhz RAM: https://geni.us/Legion5RAM
WARNING: If the steps in this tutorial are not performed correctly, it could damage your computer. Perform the steps in this tutorial at your own risk.
Follow the steps below to upgrade the RAM in your Lenovo Legion 5 Laptop:
- Turn off your Lenovo Legion 5 Laptop and ensure the charger is not plugged in.
- Now flip the laptop over so the bottom is sitting up.
- Unscrew all 11 of the screws on the bottom of the Lenovo Legion 5 Laptop.
- Gently remove the bottom panel from the Lenovo Legion 5 Laptop.
- With the bottom panel removed, disconnect the wire harness from the battery.
- Remove the metal shield over the two RAM slots by pushing the clasp back form the shield.
- Start removing the original RAM by first unsnapping the clips on each side then tilting it up.
- Gently install the new RAM and ensure it’s snapped in.
- Reinstall the bottom panel and gently tighten up all 11 screws.
- Turn on the Legion 5 Laptop and ensure it boots up correctly.
- You have now upgraded the RAM in your Lenovo Legion 5 Laptop!
More Windows 10 Tutorials:
Discover more from Gauging Gadgets
Subscribe to get the latest posts sent to your email.


 Subscribe Now! 🙂
Subscribe Now! 🙂