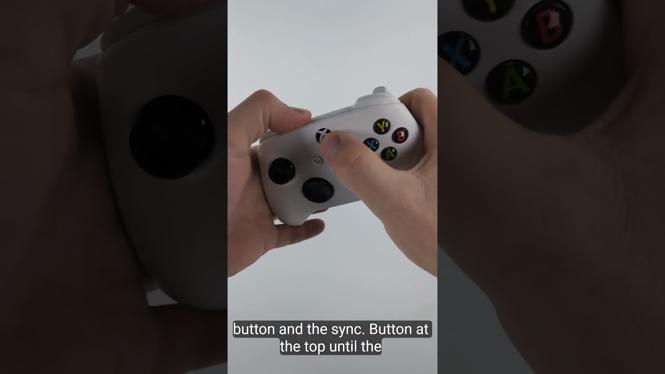Learn how to add a Subscribe button to your YouTube videos. In this tutorial, I show you how to incorporate a Subscription button into all of your YouTube videos (past, present, and future). This is great if you are looking to incorporate an extra subscription reminder within your videos, especially if you forgot to ask your viewers to subscribe in your earliest videos, as this will allow you to add a small reminder now, without having to delete and re-upload the videos.
Video Tutorial:
Note: this tutorial will allow you how to add a Subscribe Button to ALL of your videos, even retroactively, so keep that in mind as you are following along in the below steps. Also, it is important that you have access to: https://studio.youtube.com The subscribe button will hover over the right bottom corner of the video and will allow viewers to subscribe to your channel.
Please comment below if you experience any issues adding your Subscribe Button.
Follow the steps below to add a Subscribe Button to your YouTube videos:
- Download a Subscribe Button image from the internet. I recommend googling “Subscribe Button,” then selecting Images.
- Within Images, select Tools, then colors, then select Transparent. Once you have found a suitable image, right-click the image and then select Save As.
- After you have saved your image, go to: studio.youtube.com ; this is where you typically upload your videos and edit the descriptions.
- Once loaded, select Settings in the bottom-left of the screen, then select Channel.
- In the top Menu bar within Channel, select Branding. Here, you can add a watermark to all of your videos; this will be our Subscribe button.
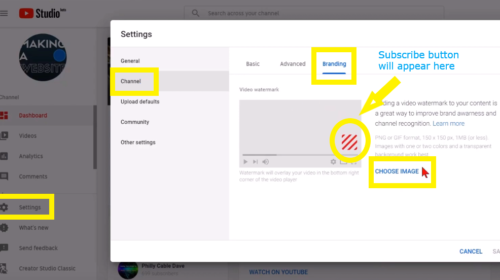
- Select Choose Image and locate the image you saved in step 2. You should see a small preview of how it will look.
- Under Display Time, select when you would like to display the Subscribe button. We are going to select Entire Video in this tutorial, but if you are only interested in adding this to the end of your video, then select that, or you can add custom time. It is entirely up to you.
- Select Save and you have now added a Subscribe button to each of your videos. You might have to reload the page in order to see your changes, but this can take up to 24 hours.
More YouTube Tutorial Videos:
Discover more from Gauging Gadgets
Subscribe to get the latest posts sent to your email.


 Subscribe Now! 🙂
Subscribe Now! 🙂