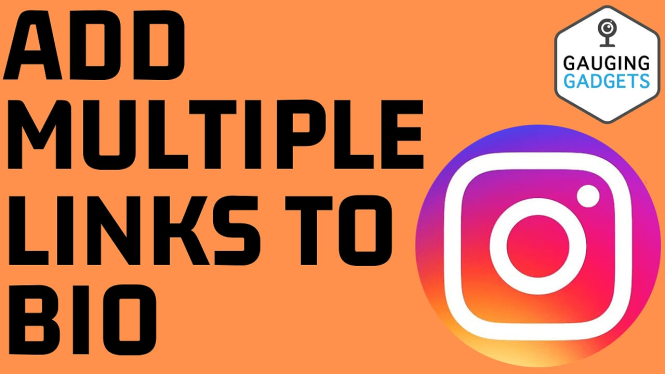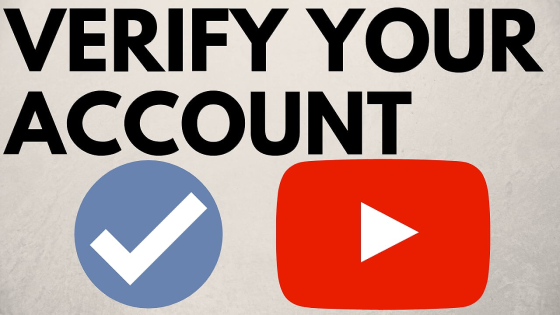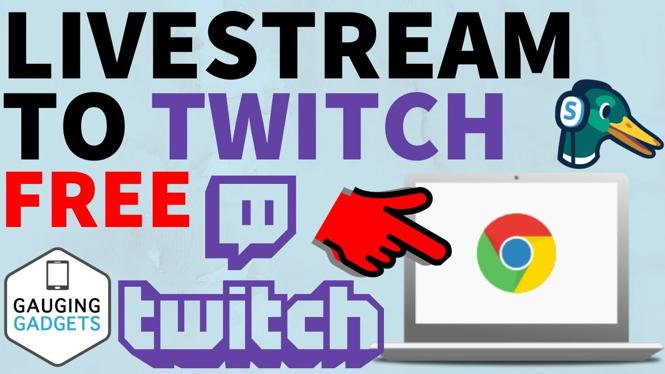Looking to learn more about your Garmin Vivoactive 3 GPS and Navigation Settings? In this tutorial, I go over how to set GPS waypoints on the Garmin Vivoactive 3 or Garmin Vivoactive 3 Music. Once created, I’ll show you how to navigate to a specific GPS waypoint. Creating waypoints on the Garmin Vivoactive 3 is very simple. I’ve even found the GPS to work very well and even acquire signal inside buildings. Don’t have yours yet? No worries.
Order One Today 👇
Garmin Vivoactive 3: https://geni.us/GarminVA3
Garmin Vivoactive 3 Music: https://geni.us/Vivoactive3Music
Garmin Vivoactive 3 Refurbished: https://geni.us/Vivoactive3Refurb
Useful Accessories 👇
Garmin Vivoactive 3 Extra Charging Cable: https://geni.us/VA3ChargingCabl
Garmin Vivoactive 3 Screen Protector: https://geni.us/VA3ScreenProtecto
Garmin Vivoactive 3 Port Protector: https://geni.us/VA3Por
Garmin Vivoactive 3 Replacement Watch Band: https://geni.us/VA3WatchBand
Video Tutorial:
Follow the steps below to set waypoints on the Garmin Vivoactive 3:
- Hold down the button on the right-hand side to open the control menu.
- From the control menu, select the Waypoint icon (it looks like a pin in a map).
- Wait for the Garmin Vivoactive 3 to acquire the GPS location.
- Once the display shows the GPS coordinates, select Save.
- Select an icon for your GPS waypoint.
- The waypoint is now saved to your Garmin Vivoactive 3.
Follow the steps below to navigate to waypoints:
- Short-press the button to open up the available activity profiles.
- Scroll down and select Navigate.
- Select Saved Locations.
- Select a waypoint.
- Start the navigation as you would any other activity.
If you enjoyed this tutorial and are interested in learning more about the Garmin Vivoactive 3 or Garmin Vivoactive 3 Music, please see the below tutorials we’ve created just for you!
Other Garmin Vivoactive 3 Tutorials!
Discover more from Gauging Gadgets
Subscribe to get the latest posts sent to your email.


 Subscribe Now! 🙂
Subscribe Now! 🙂