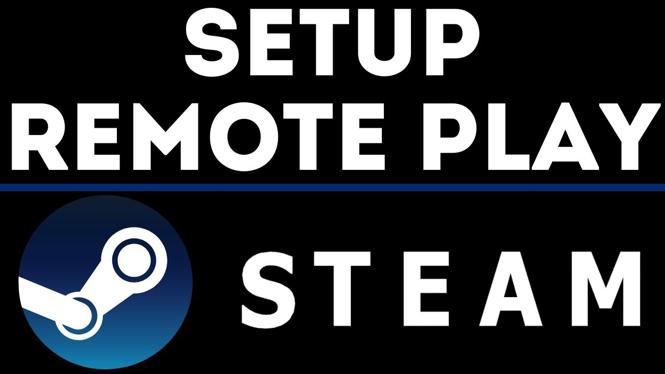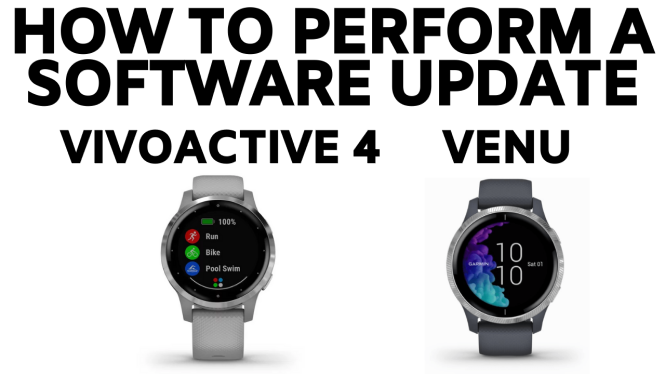How to Change Bluetooth Name on iPhone & iPad? In this tutorial, I will show you how to change the name displayed when you bluetooth pair your iPhone. This allows you to choose any name you want for your iPhone bluetooth name. Let me know in the comments if you have any questions while you change bluetooth name on iPhone.
How to Livestream from a Chromebook using Restream (Video Tutorial):
Compatible iPhones?
This video will show you how to change Bluetooth name on the following iPhone models: iPhone 11, iPhone 11 Pro, iPhone 11 Pro Max, iPhone Xs, iPhone Xs Max, iPhone XR, iPhone X, iPhone 8, iPhone 8 Plus, iPhone 7, iPhone 7 Plus, iPhone 6s, iPhone 6s Plus, and iPhone SE
Follow the steps below to change Bluetooth name on iPhone:
- Open the settings on your iPhone and iPad.
- In the settings select General.
- Select About.
- Select Name.
- Once in Name, change the text to your desired Bluetooth name.
- Select the back button to save your new Bluetooth name.
More iPhone Tutorials:
Discover more from Gauging Gadgets
Subscribe to get the latest posts sent to your email.


 Subscribe Now! 🙂
Subscribe Now! 🙂