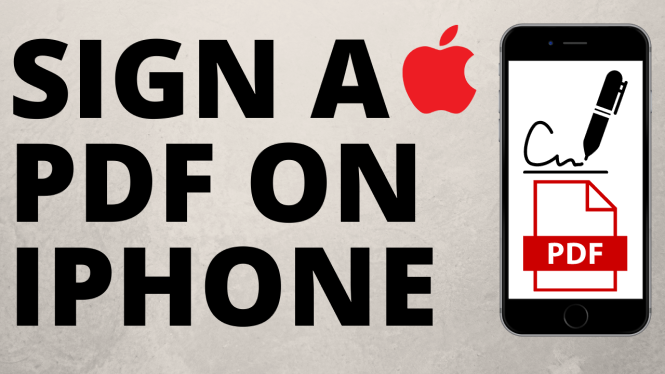How to set up and use Zoom? In this tutorial, I show you how to set up Zoom and then start a meeting. This means you’ll be able to start a video conference, virtual meeting, or virtual classroom with Zoom. Zoom is a free software that allows you to start a virtual meeting with up to 100 people. Zoom is a great way to host or attend meetings while working from home.
Get Zoom here: https://zoom.us/
Note: Zoom only works on Windows and Mac computers.
Video Tutorial (How to Download Zoom and Start or Join a Meeting):
How to Download and Install Zoom on your computer:
- Navigate to the Zoom website (https://zoom.us/) and select Sign Up, It’s Free.
- Enter your email address and select Sign Up.
- Check your email and select the account activation link.
- Once you finish setting up your account, you will be shown your personal Zoom meeting URL.
- Select the URL and Zoom will begin downloading.
- Open the downloaded file, and Zoom will begin to install.
How to Start a New Meeting With Zoom:
- Once you have installed Zoom, open it.
- On the Home Screen, select New Meeting (this will activate your webcam).
- Select Join with Computer Audio.
- Meeting Controls (in the bottom bar).
-
- Mute: this will mute your microphone. The arrow beside Mute will allow you to make any audio changes (select microphone, speaker, etc.).
- Stop Video (if it says Start Video, then that means your webcam isn’t working). This removes your webcam from the meeting so others can’t see you. If you select the arrow beside it, you can control which webcam to use. You can also “Choose Virtual Background,” to change the background behind you. Make sure you either select or unselect the green screen controls.
- Invite: this allows you to invite others to join your meeting. This can be done through your Zoom contacts or other email contacts. If you don’t want to send an email, select Copy URL and send the URL to others (via any method). Make sure you include the Meeting Password when you send the URL, otherwise your participants won’t be able to join the meeting.
- Manage Participants: This will open a side bar where you can see all participants. From here, you can Mute, Rename, and add a Photo. You can mute all participants by scrolling to the bottom and selecting Mute All. Under More, you can select Lock Meeting, which will make it impossible for anyone else to enter the meeting.
- Share Screen: Allows you to share your screen. There are multiple applications you can open from here like Powerpoint, etc. This also allows you to create a white board or only share a portion of your screen.
- Chat: Opens a chat in the right side bar. You can chat with everyone or just one person specifically. There are ways to save the chat.
- Record: Allows you to record the meeting.
- Reactions: Allows you to clap or give a thumbs up during the meeting.
- End Meeting: Ends the meeting or allows you to leave the meeting and assign a new host.
Need a Webcam or Microphone? Check out my recommendations below (paid links):
Logitech C920 HD Webcam:
- Get it on Amazon: https://geni.us/LogitechC920Cam
- Review and Setup: https://youtu.be/gU4035dDN2s
Logitech C270 Webcam:
- Get it on Amazon: https://geni.us/Logitech-C270
- Review and Setup: https://youtu.be/VLt_HC2vH88
Blue Yeti USB Microphone:
- Get it on Amazon: https://geni.us/USBMic
- Review and Setup: https://youtu.be/-FeRtj78lmI
Mpow PC Headset:
- Get it on Amazon: https://geni.us/Mpow071Headset
- Review and Setup: https://youtu.be/xht3VRvW15A
More Zoom Tutorials:
Discover more from Gauging Gadgets
Subscribe to get the latest posts sent to your email.

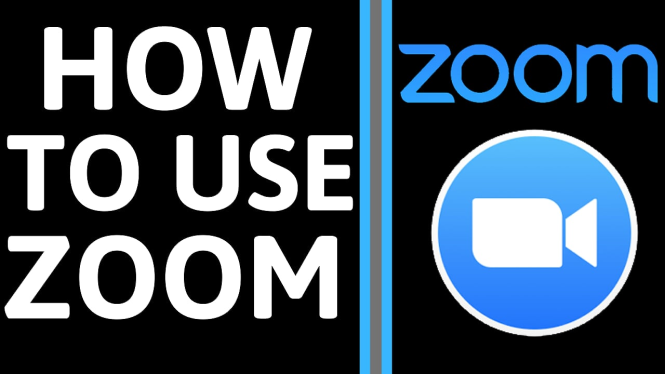
 Subscribe Now! 🙂
Subscribe Now! 🙂