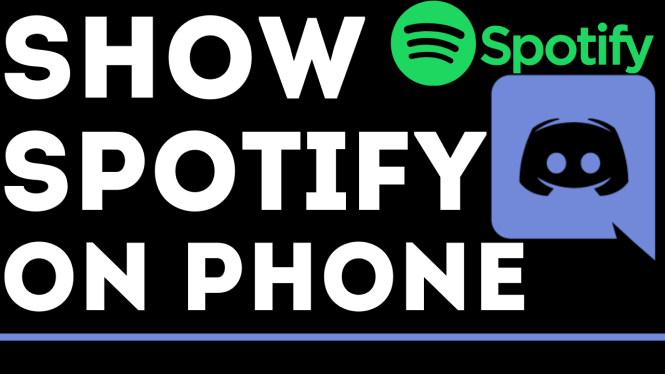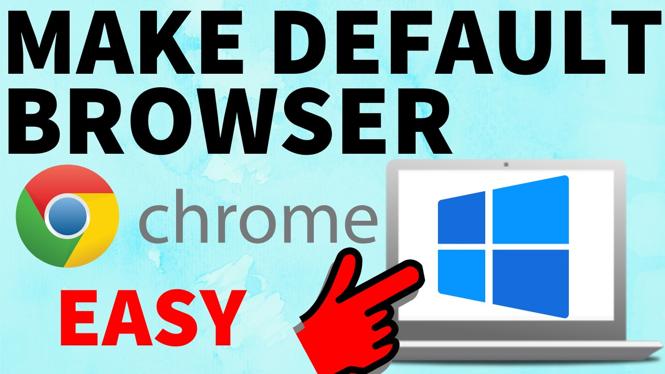How to record the webcam on a Chromebook? In this tutorial, I show you how to easily record your USB Webcam on a Chromebook. This will allow you to record any external camera or microphone, such as Logitech or Microsoft, with a Chromebook and save/share the video to YouTube, Facebook, Instagram, or any other platform. Recording your Chromebook webcam is simple using a free extension that will not only allow you to record your webcam on a Chromebook but also on Macbooks or Windows 10 computers using the Chrome browser.
Record Webcam on Chromebook Video Tutorial:
In this tutorial we will be using the Nimbus Screenshot & Screen Video Recorder Chrome extension to record the webcam on a Chromebook. Please download the extension here: https://chrome.google.com/webstore/detail/nimbus-screenshot-screen/bpconcjcammlapcogcnnelfmaeghhagj?hl=en-US
Follow the steps below to record your Chromebook webcam:
- Plug your webcam into your Chromebook.
- Download and install the Nimbus screen recorder software from the Chrome web store.
- Once installed, simply select the Nimbus icon next to the address bar in the Chrome browser.
- Once the Nimbus menu opens, select Record video.
- Configure the Record Video settings to meet your needs. This includes recording mic sound, tab sound, recording your webcam, including drawing tools & pointer, as well as a custom watermark.
- After choosing what to record, select the video settings to change the resolution, microphone source, and webcam source.
- Select the drop down next to Webcam source and ensure you select the USB webcam plugged in to your Chromebook.
- Now go back to the Nimus recording options and select Webcam Only.
- To begin recording the webcam on your Chromebook, simply select START RECORD.
Other Chromebook Tutorials & Tips:
Discover more from Gauging Gadgets
Subscribe to get the latest posts sent to your email.

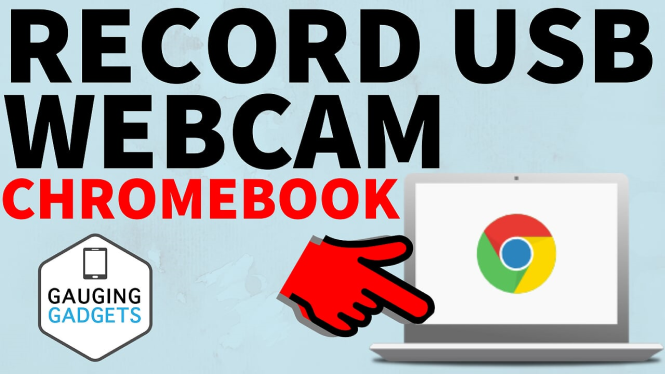
 Subscribe Now! 🙂
Subscribe Now! 🙂