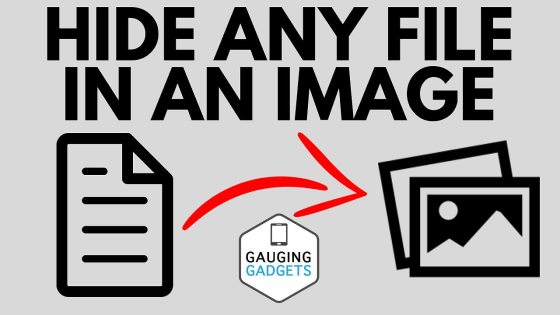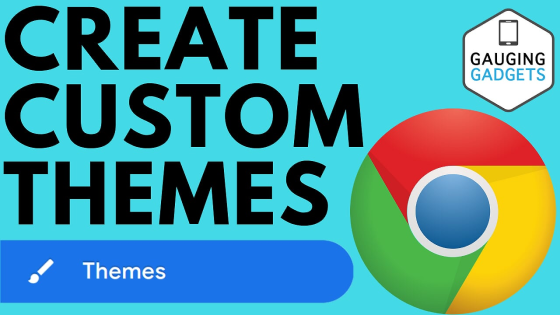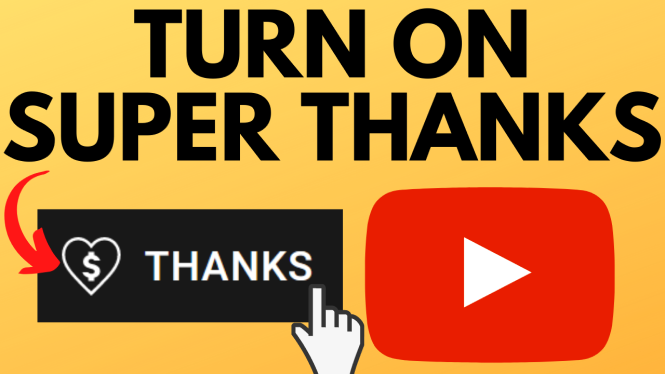How to install Minecraft on a Chromebook? In this tutorial, I show you how to easily install and play Minecraft on your Chromebook for free. To do this we use Linux on your Chromebook and can install Minecraft in less than 5 minutes. Let me know in the comments if you have any questions while you install Minecraft on a Chromebook.
Fix Minecraft Not Loading on Chromebook (Video Tutorial):
Follow the steps below to Install Minecraft on a Chromebook:
- Open the settings for your Chromebook and search Linux.
- Once Linux comes up select Turn On.
- Go through the menus to setup Linux on your Chromebook.
- Once Linux is Installed, go to https://www.minecraft.net/en-us/download/alternative/ in your browser and download the Debian version of Minecraft. It should look like Minecraft.deb
- Once you have downloaded Minecraft, move the downloaded file in to the Linux files folder on your Chromebook.
- Once the Linux Terminal opens, type the following command to ensure Linux is up-to-date on your Chromebook and hit enter.
- sudo apt update
- Extract the Minecraft file by typing the following command and hitting enter.
- sudo dpkg -i Minecraft.deb
- Install Minecraft by typing the following command and hitting enter.
- sudo apt -f install
- You can now play Minecraft on your Chromebook.
Fix Minecraft Not Loading on Chromebook (Video Tutorial):
More Chromebook Tutorials & Tips:
Discover more from Gauging Gadgets
Subscribe to get the latest posts sent to your email.

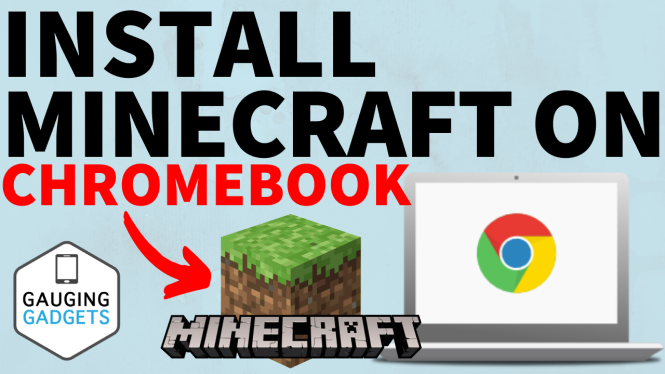
 Subscribe Now! 🙂
Subscribe Now! 🙂